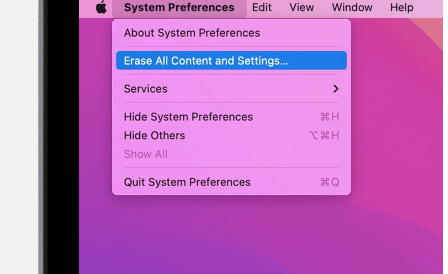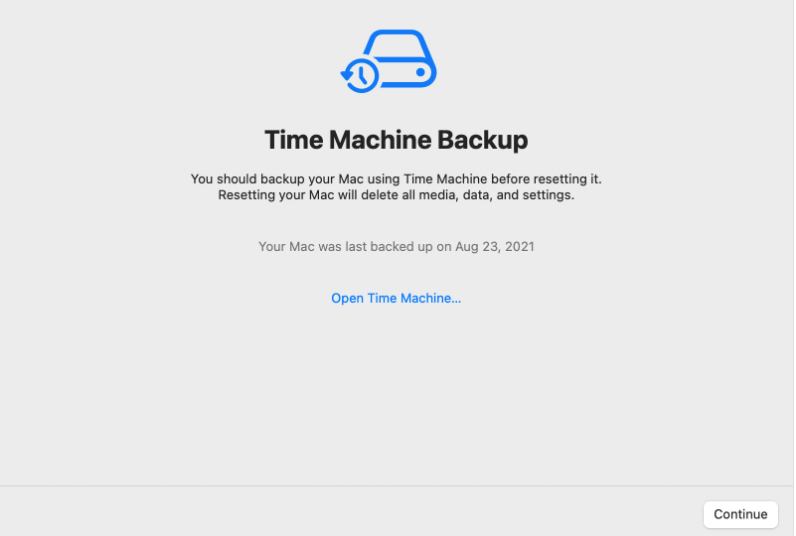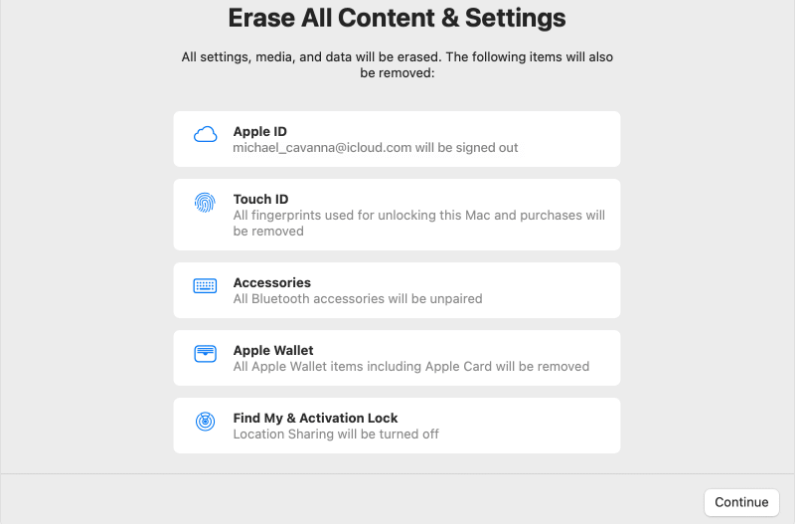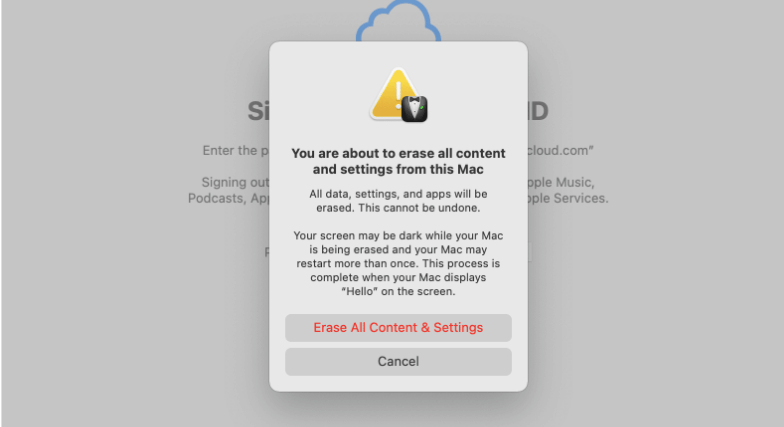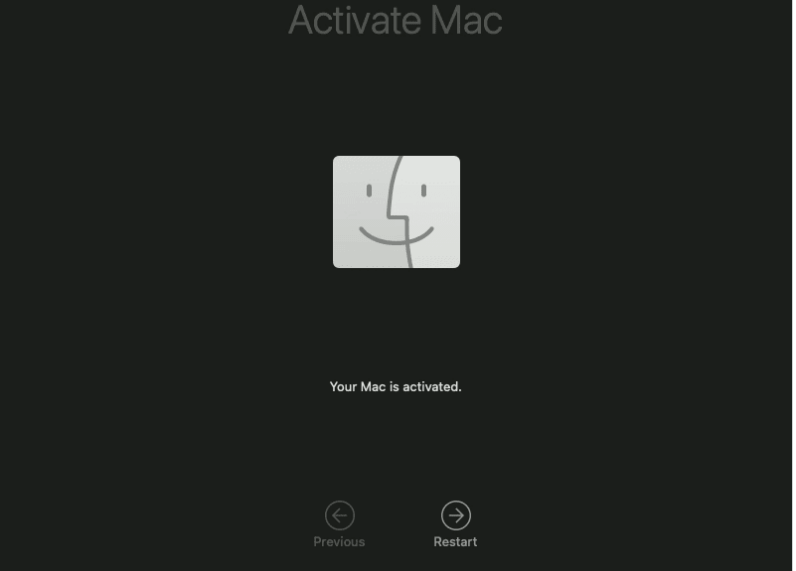Summary
- You must create a backup of your MacBook Air/Pro and sign out of iCloud, Apple Music, and other services.
- Start MacBook in Recovery Mode and go to Disk Utility > View > Show All Devices. From there, select your hard drive and click Erase.
- Choose APFS (High Sierra or later) or Mac OS Extended (Journaled) (for older MacBooks) and click Erase. Under the utility menu, click Reinstall macOS.
The below article shows how to reset a MacBook Air or MacBook Pro. Following the below instructions, you can factory reset your MacBook air and delete everything. The below method to reset a MacBook works for Big Sur, High Sierra, macOS Mojave, macOS Catalina, and macOS Monterey.
If your MacBook Air or MacBook Pro is not turning on and you want to reset it, then you must read our article about If your Mac doesn’t turn on or start up or charge.
Steps to Factory reset MacBook Air, pro and Mac PC
Note: If you are using new MacBooks (macOS Monterey with Apple Silicon) follow the 4th step. And for those using older macOS versions like Big Sur, Catalina, and so on, follow the 1-2-3 steps.
- Create a Backup
- Sign out of iCloud Services
- Reset MacBook to factory settings as a new device.
- Factory Reset a Mac or MacBook (macOS Monterey)
If you are facing any problem with your MacBook Pro or MacBook Air and the issue or the error can’t seem to go away, Or you want to sell or exchange your Apple laptop with the new one, so that, it does not have any trail of your personal data then the most feasible method is to reset your MacBook Air.
Also see: How to restart a macbook air when it wont turn on
Also read: Best MacBook for college Students
Resetting your MacBook Air or MacBook Pro can solve many problems. Wiping your MacBook air completely will set your MacBook Air or Pro as a new device, and then you can add a new MacBook account. So below, I will be showing you how you can reset or securely erase your MacBook Air SSD (Hard drive) to factory settings and wipe all the data from your MacBook Pro before selling it or trading it in with the Apple buy-back program.
So follow the below guide to learn how to reset a MacBook Air, MacBook Pro, or any Mac computer, which can solve any of those issues.
Before resetting your Apple device, be it a; MacBook Pro, MacBook Air, or a Mac, make sure you made a backup. And if you are selling your MacBook Air or MacBook Pro, then make sure to sign out of iMessage, iCloud, and any other accounts before you reset. You can also follow these instructions to learn how to back up your MacBook or other devices.
You can also follow these guides: How you can improve the performance of your MacBook?, tips to free MacBook storage, and how you can enhance your MacBook battery?
Before factory resetting your MacBook Air or MacBook Pro to wipe all SSD drive data, make sure you backup up your Mac data and check if you have logged out of your MacBook’s iTunes, iCloud, and other account services.
Now, plugin your Mac system and follow the below procedure to start the factory reset process:
How to Factory Reset a Mac or MacBook (macOS Monterey with Apple Silicon)
Note: Erase all content and settings on Mac with macOS Monterey. If you are using old macOS systems like Big Sur, Catalina then use this method to reset your MacBook Air and Pro and wipe the data.
The macOS Monterey update was released by Apple a few weeks back. This update includes the ability to quickly and securely erase all of your settings, data, and apps while maintaining the operating system currently installed.
- Go to > Apple menu in the top left corner of the screen, click on System Preferences.
- Now choose Erase All Content and Settings.
- The Erase Assistant will ask you to sign in with your account details. Enter the password and click OK.
- You can back up your Mac before resetting it to an external storage device using Time Machine. Or Click Continue without backup.
- Click Continue to remove and erase all your settings, media, data.
- You may have to enter Apple ID password to sign out of your Apple account. Click continue.
- Click Erase All Content & Settings to confirm that you want to proceed.
- Your Mac will restart, show a black screen or progress bar, and turn on Bluetooth and other connectivity devices.
- You may have to join a Wi-Fi network by clicking on the Wi-Fi menu in the top right-hand corner of the Mac screen.
- After Wi-Fi is connected, your MacBook will be activated. Click Restart
- After Mac restarts, the setup assistant will show you the setup process as if you’re setting up your Mac for the first time.
- Note: If you are selling, giving away, or trading in your Mac, leave it in an out-of-box state.
If you’re selling a Mac, giving it away, or trading it in, you’ll want to erase all of your content and settings in a way that doesn’t compromise the computer’s security. macOS Monterey includes a feature called Erase All Content and Settings for this purpose. It securely erases your content and settings while maintaining the operating system currently installed on your Mac.
1. Create a Backup
The first thing to do is to create a backup of your MacBook Air or Pro before factory resetting it using the default backup service “Time Machine” provided by Apple. Using the Time machine, you can save your MacBook files to an external drive and can transfer your Mac files or documents to a new Macbook Air or MacBook Pro.
With the Time machine, you can backup your music, photos, and apps) to an external drive.
Time Machine is the most common and fastest way to back up your MacBook. Follow the below steps to create a backup using a time machine:
- The first thing you should do is connect an external drive to your MacBook or a Mac.
- Now go to the top-left corner of your MacBook Air menu bar and click on the Apple icon.
- Now go under system preferences.
- Select Time Machine, or you can also search Time Machine in the search bar.
- Now you will see the option to Select Backup Disk; click on it.
- You will see compatible external disks connected to your MacBook Pro or MacBook Air.
- Now select the external drive on which you want to backup your data and click on the Encrypt backups and Use Disk options.
- In the last step, click on the ON button.
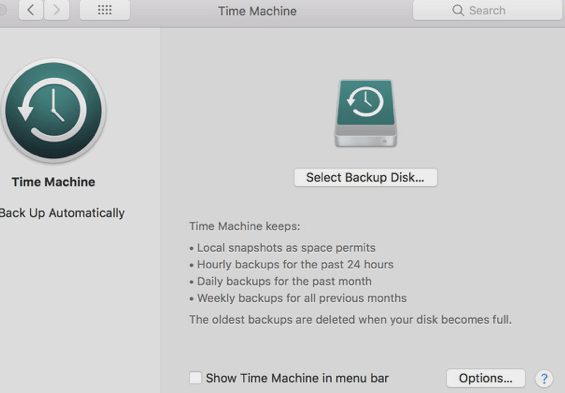
Your Backup will be started and completed by Time Machine here on and you can later use it to restore your file documents and files whenever you need it.
NOTE: Time Machine only backup’s files, apps, documents but does not clone your MacBook Air or MacBook Pro system, so, if you want to backup a full copy of your Mac OS system then you can always use one of these software’s to clone your MAC system:
- Stellar Drive Clone.
- EaseUS Todo Backup For Mac
- Carbon Copy Cloner.
- ChronoSync.
- SuperDuper.
2. Sign Out of Your ‘iServices’
Before giving away or trading in your Apple MacBook Air or MacBook Pro, ensure you have logged out of all Apple services, like, iTunes, iCloud, and iMessage. This way, your MacBook can be used as a new device after wiping all the data from your MacBook hard drive.
HOW TO SIGN OUT OF ICLOUD
- Go to the top-left corner of your MacBook Air menu bar and click on the Apple icon.
- Now go to System Preferences.
- Look for iCloud (if you can’t find iCloud); you can search iCloud and then click on iCloud.
- Click Sign Out; If you are using macOS Catalina, you should click on Overview, which is on the left side, and then click on the sign-out option.
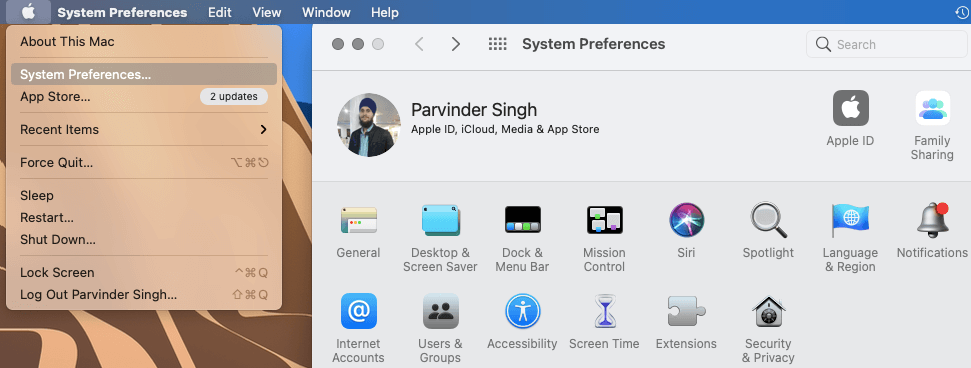
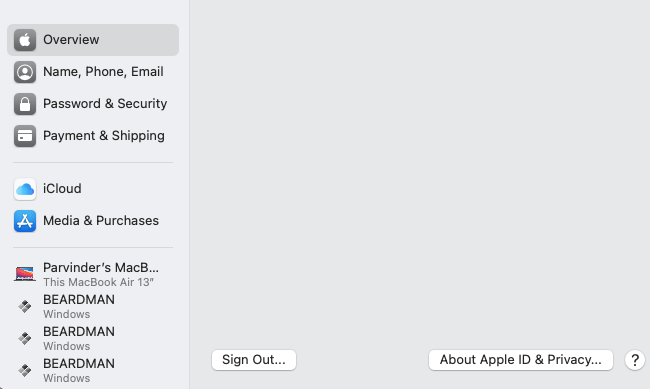
HOW TO SIGN OUT OF ITUNES
- Unlock your MacBook Air and Open iTunes.
- Now go to the menu bar (top of the MacBook Air screen), then Click on Account.
- After clicking on Account, a drop-down menu will appear on the screen; click on Authorizations.
- Now, Select De-authorize This Computer…
- It will now ask you to re-enter your Apple ID and Password for confirmation.
- You have been successfully logged out of your iTunes account on your MacBook Air or MacBook Pro.
HOW TO SIGN OUT OF IMESSAGE
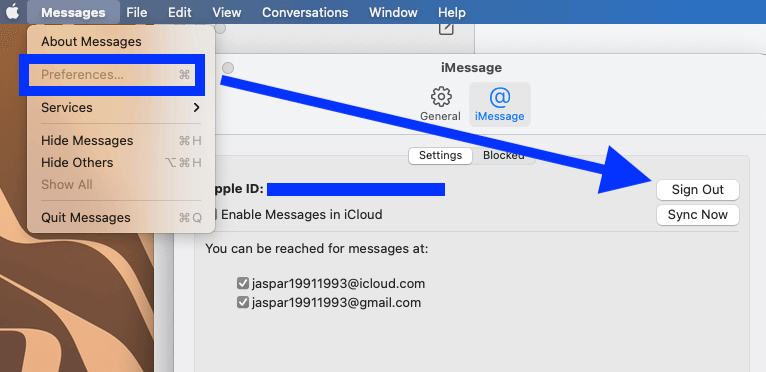
- Open the Messages app on your MacBook Air or MacBook Pro (You can do it by clicking on the Messaging icon on the taskbar menu or pressing Command + Space Bar to open Spotlight search and then can search the Message app from there.)
- After opening the messaging app on your Mac, go to the top menu like the previous steps, and click on Preferences…
- Now select the iMessage tab
- And then click on the Sign Out button on the right side of your Apple account’s e-mail ID.
Now your Mac laptop is safe and secure, and all the accounts are removed from your MacBook Air or MacBook Pro.
After signing out of all the Apple accounts, we will factory reset your MacBook Air or MacBook Pro and wipe all the data from your MacBook’s hard drive so it can be used as a new device.
Unpair Bluetooth devices. Go to the Apple menu > System Preferences and choose Bluetooth.
3. Performing a Factory Reset (Recovery Mode)
Note: This method of resetting and erasing MacBook Air or MacBook Pro Works on both intel and M1 MacBook Air/Pro. I am using Big Sur OS, but this also works on macOS Mojave, macOS Sierra, and High Sierra and older versions with minor tweaks.
Before resetting or formatting MacBook Air or MacBook Pro, you must boot up your Mac System in Recovery Mode.
1. Restart and Command + R
Now, press and hold the Command + R keys until you see the Apple Logo. After the restarting of the MacBook is done, you will see a Utility window.
Note: For new M1 Chip Macbook’s
If you have the latest Apple M1 Chip MacBook Air or Pro, then to boot into recovery mode, just press and hold the power button until you see the startup options window, then click Options and Continue to get to the utility window.
Now follow the below instructions to learn how to reset MacBook Air to the factory, wipe all the data using recovery mode, and use it as a new MacBook Air or MacBook Pro.
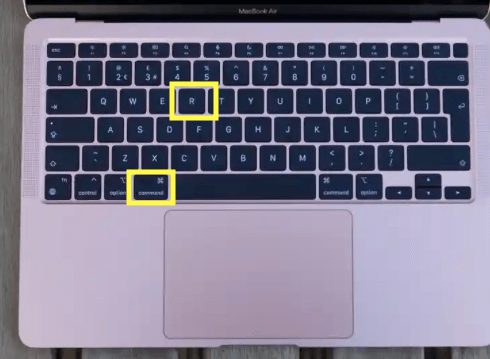
2. Disk Utility
Choose Disk Utility to repair or erase Mac disk completly and click continue.
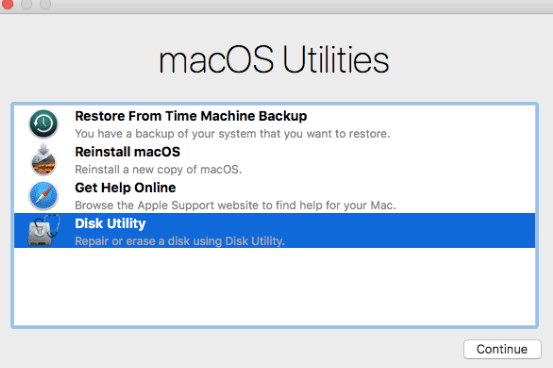
3. Choose default disk to erase
Now you have to choose your MacBook’s startup disk (from the left side) named “Macintosh HD by default,” and click on erase button.
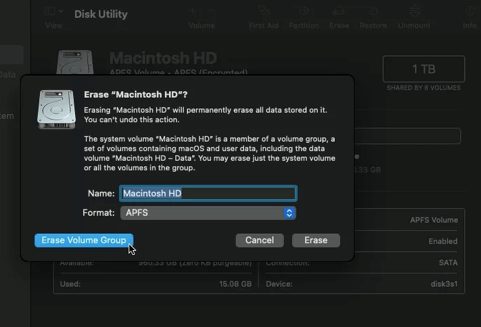
4. Choose macOS format type
Now from the dropdown menu, choose APFS (recommended) or Mac OS Extended (Journaled)option and click on Erase. If you want a more secure macOS, you are free to select Mac OS Encrypted (Journaled) option (for this version, you have to create a secure password)
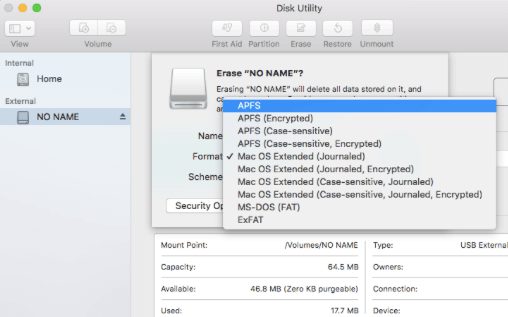
5. Wiping or formatting will now start
After clicking or Erase, it will start the formatting process. After it is completed, Click Done.
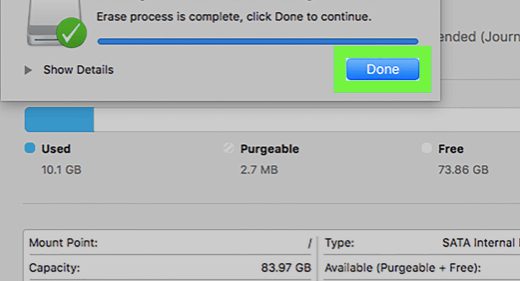
Now you know how to reset and erase your Macbook air like new.
You can also watch the below video to erase or reset your MacBook Air or MacBook Pro to factory new settings. This method of erasing and resetting macOS works with these: MacBook 2015, MacBook Pro 2016, MacBook Pro 2018, MacBook Pro 2020, MacBook Air 2015, MacBook Air 2017, MacBook Air 2020 and also with MacBook M1 chips.
macOS Supported Versions for erasing and resetting: macOS Catalina, macOS mojave, macOS Big Sur, macOS High Sierra and more.
You can stop here if you want to sell your Mac and don’t want to use it.
If you want to use Apple macBook with new Apple ID or Just want to reinstall macOs then follow the below steps.
Once it has finished you can then reinstall macOS, just follow the below instructions:
- Click Reinstall macOS in the Utilities menu…
- Connect to Wi-Fi by clicking on the Top Bar
- Then you have to click on Continue
- Now, just follow the macOS instructions to complete the installation of your MacBook Air or MacBook Pro.
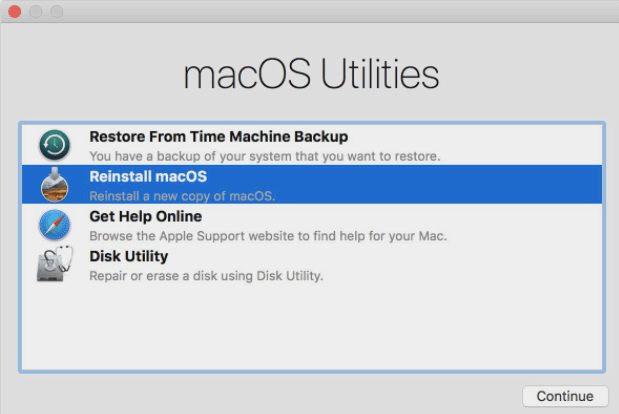
You must remember one thing if you are willing to sell or trade in your MacBook Pro or MacBook Pro to someone or Apple store, then you must stop after STEP 5 and avoid reinstalling the macOS on your MacBook Pro, which will leave Mac in its pristine and factory condition.
So, you now know how to reset a MacBook Air or MacBook Pro, or any other Mac system from recovery mode and wipe all the data from MacBook’s hard drive so that your data is safe.
What to do before you reset your MacBook?
Resetting your MacBook erases everything on the computer, returning it to factory settings. If the computer is unresponsive or you suspect malware may be causing issues with your computer, resetting it can resolve the problem without taking up to an hour to resolve the issue through other means.
However, resetting your MacBook doesn’t mean that you lose all of the data from it. Before beginning a factory reset process, there are steps you can take so that your Photos, docs, Videos, Notes, and other data files are safe.
These five things you must do before erasing your MacBook and factory resetting your device: Back up your MacBook, Sign out of iTunes, Sign out of iCloud, Sign out of iMessage, and Unpair Bluetooth devices.
If you have questions about MacBook Air resetting, formatting, or MacBook Pro backups, then tell us in the comments.
RELATED:
How to Turn Off macOS Mojave Screenshot Preview Thumbnails