This article will show you how you can use the Monterey Shortcuts and Monterey Access apps to enable keyboard control of your Mac. A highly customizable, fast and reliable solution for anyone who don’t want to use a mouse.
It’s true that navigating a Mac via the keyboard is efficient. Full Keyboard Access gives you this freedom. Full Keyboard Access provides access to functions that are otherwise only available with a mouse.
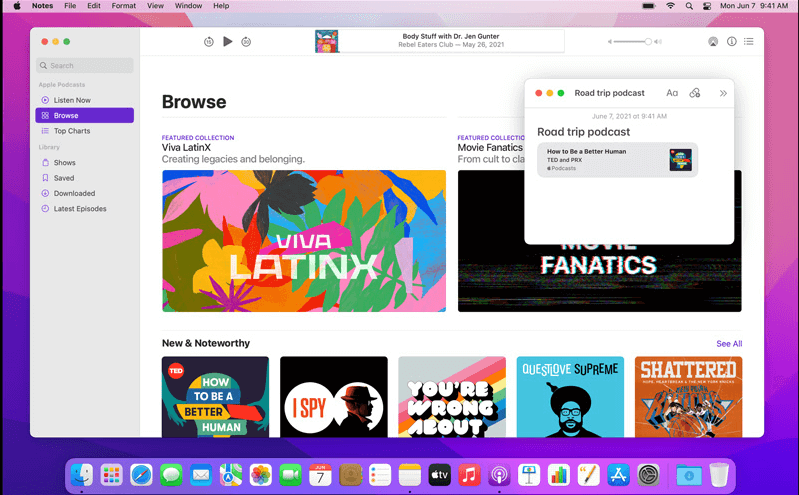
Most applications provide basic keyboard shortcuts like Copy, Cut, Paste and Undo. These applications will only allow the use of one action at a time via the keyboard. However, macOS Monterey can act as your master control to your Mac’s entire interface.
From moving around windows on different screens to anything else that reacts to the primary keyboard shortcuts, macOS Monterey can send all keystrokes directly to the primary target. Moreover, it also monitors selected text on any application so you can copy, cut or paste with just a click of a button.
Accessing the various features in MacOS Monterey has never been easier than with Full Keyboard Access. Simply press one (or multiple) keys to access everything in Finder, System Preferences, the Dock, and every application window, just to name a few. You can also control any menu bar application or individual controls on an active window without using the mouse or trackpad.
The accessibility feature called Full Keyboard Access is one of my favorite features of macOS. It makes navigating your Mac much easier, whether you’re blind or visually-impaired. I show how to turn on Full Keyboard Access and use it to navigate the screen, apps, and controls on your Mac.
How to Enable Full Keyboard Access on macOS Monterey
You enable this in System Preferences > Accessibility > Keyboard.
Under Navigation tab toggle on the “Enable full keyboard access” settings.
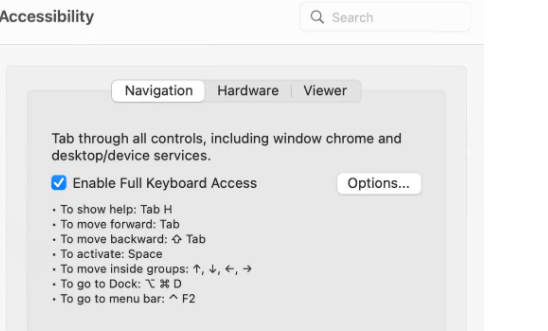
How to Use Full Keyboard Access feature on macOS Monterey
There are various shortcut commands under Navigation tab that you can use to navigate between the settings and apps on macOS Monterey without using mouse.
- Press Tab button to move between different apps and settings.
- The Shift-Tab shortcut navigates through all controls, apps and settings but from left to right.
- Use the spacebar to activate a selected item.
- You can use arrow key to move inside groups items.
- To navigate to Dock us these keys Option-Command-D
- Press Control-F2 keys to open the Menu bar.
- Press Command-O to open a selected folder or file.
Tab button Usage on:
Control the focus of the Finder with Full Keyboard Access on macOS Monterey. Press Tab to move through Finder window elements: green/yellow/red window buttons on the upper left, the search field on the upper right, and other Finder elements such as buttons and tabs. Press Shift-Tab to traverse backwards.
Use Spacebar to open Files and folders in macOS Monterey:
With macOS Monterey Full keyboard access, you can use the Spacebar to activate items after selecting it with Tab or Shift-Tab.
How to navigate within a group
macOS Monterey has a collection of items that display as a group. These include the Dock, the menu bar, the Sidebar, and many utility windows.
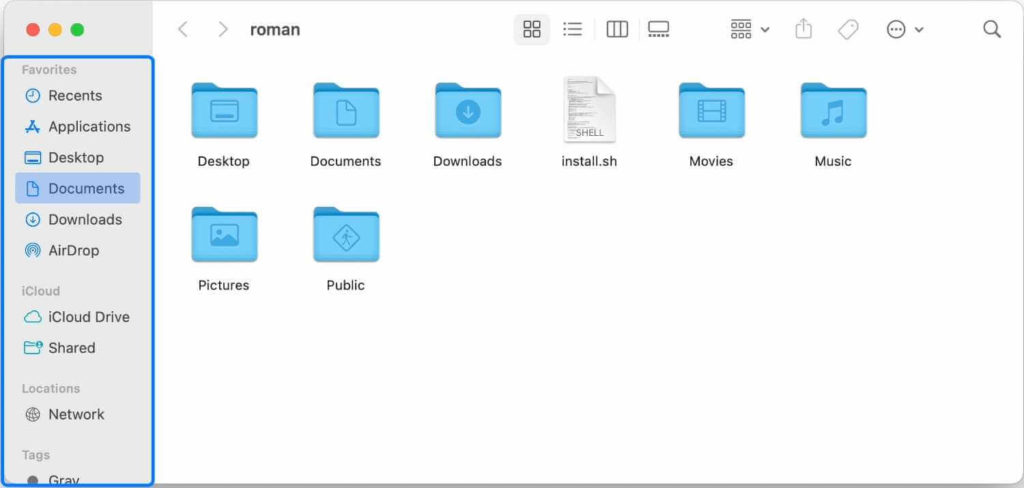
If you catch your arrow key on one of these groups and keep pressing it, you move “through” each item in the group and indent to or out of it. With practice, this becomes much easier than using arrows keys to navigate from one item to another that is inside a group. This article introduces moving among all of these groups using that technique.
When you encounter a group of items like the left column of a Finder window, you switch from using the Tab button to the arrow keys to navigate through the group. The macOS Monterey Full Keyboard Access feature provides an elaborate set of changes to the standard keyboard layout and behaviors that make it possible to work with these multi-column selections in much simpler ways.
How to Open apps in Dock using Keyboard on macOS Monterey
Use the keyboard to activate the Dock. To do this, press Option-Command-D, then use the arrow keys to Highlight and select an item on the dock and press Spacebar to activate it.
Menu Bar
The full keyboard access is a feature that gives users with disabilities the ability to navigate the menu bar using only a keyboard.
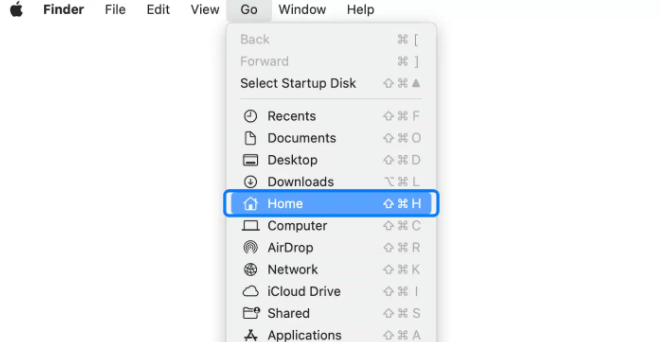
For example, press Control-F2 to get to the Menu bar. Use Tab and arrow keys to switch between the menus. Use spacebar to open a menu.
