- If you don’t want to use iTunes to transfer movies or videos from your Mac or Windows computer to your iPhone or iPad then follow this article.
- If you want to share your videos or movies with another device without using Airdrop then you can also follow this guide.
- NOTE: If you want to play MPEG-4., MPEG-4. , .mov, AAC-LC, M-JPEG movie files on your iOS device then you first have to convert your videos or movies to .mp4 format because iTunes doesn’t allow other video formats. So, to make it easy for you, we will be downloading a couple of apps by using which we can easily watch or play or even transfer movies and .avi videos to or on your iPhone and iPad.
This method is the same for both iPhone and iPad and Supports all os the iOS devices. You can play MPEG-4., MPEG-4. , .mov, AAC-LC, M-JPEG movie files using this method.
Transfer movies from Mac or Windows to iPhone/iPad with or without iTunes using VLC
- In this method, we will be transferring .avi format movies from your Mac or Windows computer to your iPhone/iPad with iTunes (no need of converting videos.)
- The second part will show you how you can transfer movies from Mac or Windows Pc to your iOS device without using iTunes at all but with the help of your WiFi network (using browser as file manager LAN network).
We will be using VLC mobile app for iPhone/iPad. VLC for Mobile is a free media player to iPad, iPhone and iPod touch.
It can play all your movies, shows and music in most formats directly without conversion. So, you don’t have to convert any file to .mp4 format. It’s fast, responsive and easy to use and better in many ways than the native iOS media player. You can also synchronize your movie files with Dropbox, GDrive, OneDrive, Box, iCloud Drive, iTunes, direct downloads and through WiFi sharing as well as streaming from SMB, FTP, UPnP/DLNA media servers and the web. Ther are many other features which are very useful
Method 1: Play Movies on iPhone Using VLC with iTunes
You can play videos and Movies on your iPhone which are not compatible with iTunes, Apple iPhone and iPad (iPhone 6/ iPhone 6 Plus/ iPhone 5/ iPhone 5s/ iPhone 4s/iPhone 4/iPad).
The file formats AVI, MKV, X264, XVID, and .MOV are the most used video formats for videos and movies, but due to limitations of Apple devices(iPhone X, iPhone 7, iPhone 8, iPhone 6/ iPhone 6 Plus/ iPhone 5/ iPhone 5s/ iPhone 4s/iPhone 4/iPad), you cannot play these video formats on these iOS devices.
In order to play these (AVI, MKV, X264, XVID, and MOV) video formats on iOS devices you first have to convert these video formats into MP4 format which is not hassle-free. So, by using VLC app as a media player you can transfer and play movies on your iPhone or iPad pro with in no time.
Step 1: Download VLC app from App store
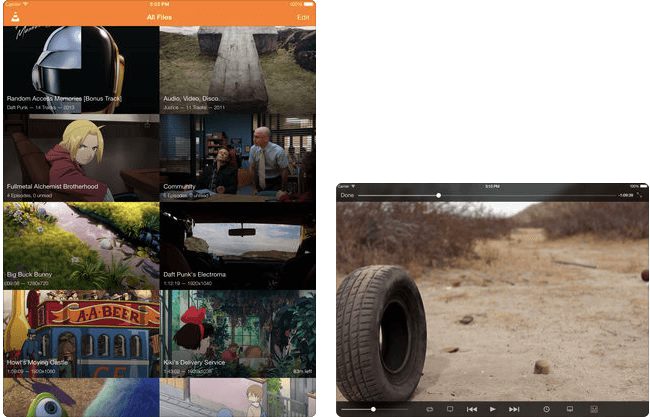
In order to transfer and play movies on your iPhone or iPad in most of the video formats (AVI, MKV, X264, XVID, and MOV), you have to download VLC app from iTunes store and install on it your iOS device. After that, just follow the below steps to watch AVI files or play movies on iPhone and iPad.
Step 2: Open iTunes and connect your iPhone/iPad
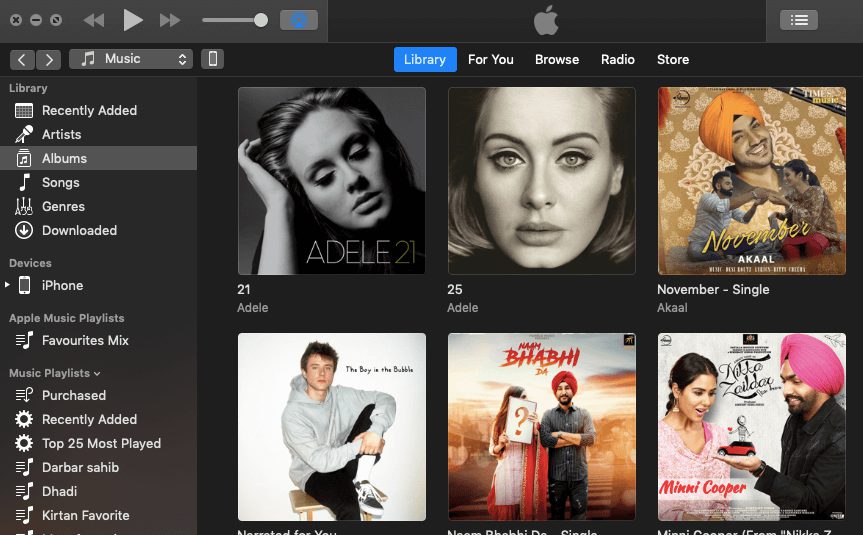
Now, you have to connect your iPhone X, iPhone 8 or iPad Pro to Your Mac or Windows PC and open iTunes.
Step 3: Open iOS device menu
After connecting your iPhone and Opening iTunes. Now click on iOS device icon as shown in the image below. It will open a new window pane for your device.
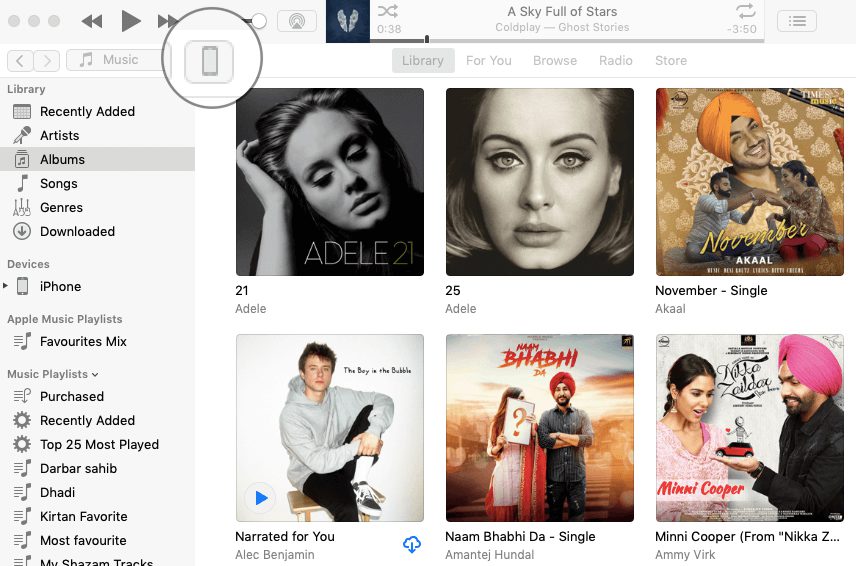
Step 4: Open File sharing under settings
Now on the left side you will see “File sharing” menu under your iPhone or iPad device settings. If you are not sure just see the below image and follow the instructions.
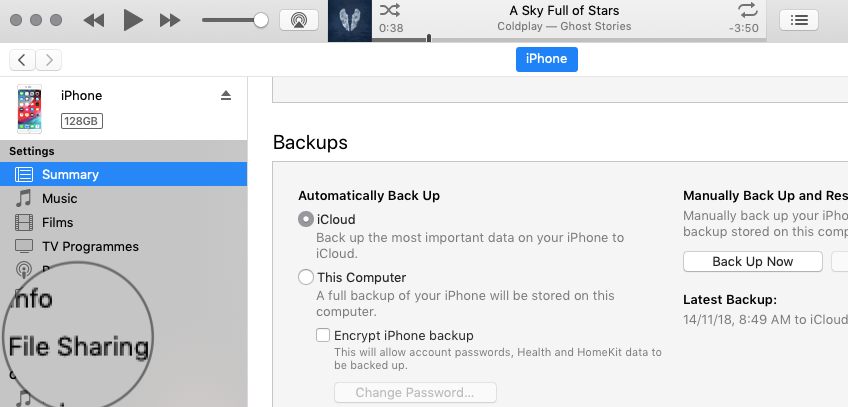
Step 5: Select VLC under file sharing
So, after clicking on “File sharing” you will see “Apps” tab, where you have to scroll down to find “VLC” and then click on it to start the process of transfer and play movies on your iPhone or iPad.
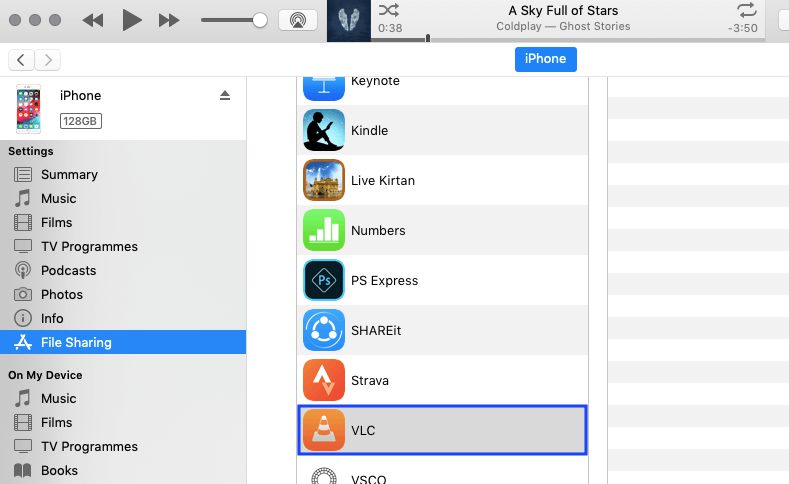
Step 6: Add videos or movies to iPhone / iPad
Now, on the right side window, you will see an “ADD” button. Just click on it and a new window will open where you can locate your movies or videos and add it to your iPhone or iPad. Now Go to your iPhone and iPad and enjoy watching .avi movies on your iOS device without any converting.
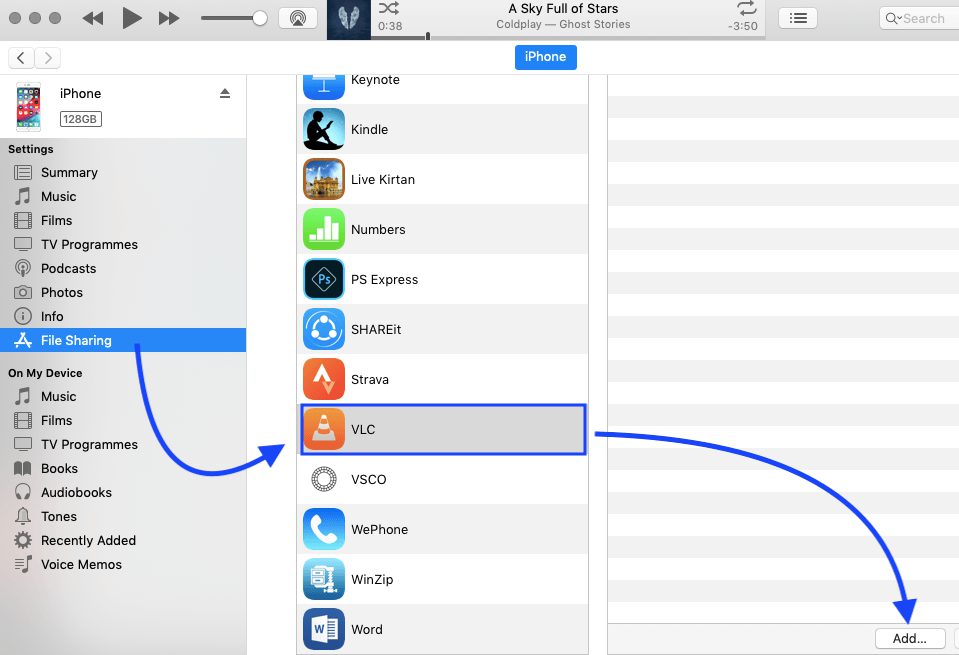
Method 2: Play Movies on iPhone Using VLC without using iTunes (WiFi Sharing Using Browser as LAN)
If you don’t want to transfer movies or videos to your iPhone or iPad without using iTunes then follow this method.
NOTE: If You don’t have WiFi network available then you can use ShareIT app (Shown below) for transferring and playing movies on your iPhone without converting.
STEP 1: Connect to WiFi network
Now you have to connect your iPhone/iPad to a WiFi network. Make sure that they are connected to same WiFi network.
STEP 2: Open VLC App on iPhone or iPad
Now Go to > iPhone/iPad and open VLC Player to start the process.
STEP 3: Open Safari or Chrome on your MacBook
Go to your Mac or Windows PC and then open any Web Browser; Safari or Chrome.
STEP 4: Turn on Sharing Via WiFi
Now go back to iPhone VLC app and on the top left corner, you will see “VLC” Logo. Just tap on it and a new menu will open. Now, scroll down and you will see a “Sharing via WiFi” button. Just toggle it on. After you have toggle it on, it will show you an address. You have to enter this address in the browser URL bar. You can also follow the below image as shown.
STEP 5: WiFi Sharing Address
Go to the Safari and enter the address “any one of the two” as it is in the URL bar. A new page will open. Go to > Step 6.
STEP 6: Add or Drop Files to share
Drop files in the window to add them to your iPhone.
Or click on the “+” button to use the file picker dialogue.
Transfer and Play movies on iPhone using ShareIT without iTunes
STEP 1:
In the first step you just have to download the SHAREit app on your iPhone or iPad
STEP 2:
Now you have to connect both iPhone and desktop or Mac using ShareIT app.
STEP 3:
Now, Open ShareIT app on both iPhone and Mac or Windows PC.
STEP 4:
Now connect both of your devices Windows PC or Mac and iPhone to same Wi-Fi network. Although I know Shareit can work without any wireless network, but when you are sending something from your PC to Apple device it sometimes causes problems, So make sure that you are connected to a Wireless network shared to each device
STEP 5:
Now Go to your Apple iPhone or iPad and run ShareIT app.
STEP 6:
After running Shareit on your iPhone just tap on receive. Now go to your Desktop PC or Mac computer and then tap on Send.
STEP 7:
Now, you have to browse or select some video or audio files and then click on next which is on the right lower corner to transfer .avi or other file movies on iPhone using shareit without iTunes
STEP 8:
Now you will see a radar looking up for available devices and if your Apple iPhone is ready to receive a file then you will be able to see your Apple device on that radar
STEP 9:
Then click on the device name to accept the video or a file. Shareit app will now start to put movies on iphone.
How to play AVI movies on Apple iPhone 4/5//6/6 plus/ iPhone 7/8
STEP 1:
After the file sharing is done and video file is sent to your iPhone and have been saved. Now if you want to play AVI, MKV, X264, XVIDand MOV files. Just go to ShareIT app and
STEP 2:
Then Click or tap on Myfiles option which is at the top lower bottom of the screen. Then, click or tap on video folder to access the transferred files. Now just click or tap on the play AVI, MKV, X264, XVIDand MOV file type and start playing it.
