This post deals with how to find WiFi password stored on iPhone? The recommendation to use a long and complex password protected to keep our WiFi network, coupled with the fact that we do not use often makes it quite common not remember. This is a problem and sometimes forcing us to reset the router to factory state to return to the default key, but … You know what you can see the password of WiFi networks that you have connected from your Mac and even from your iPhone, iPad and iPod Touch? Just follow the below steps to know how to view saved WiFi password on iPhone, Mac or iPad?
Despite some connectivity issues, the procedure for connecting to a secured WiFi remains the same on Windows, macOS, Android, iOS or pretty much any platform— you name it. You just enter the correct password and the device remembers it so you do not have to enter the password manually every time you need to connect. But sometimes, we enter the password, connect to the WiFi and later seem to forget the password. So, what do you do when you have to connect a different device to the same WiFi network? Here’s when you’d be required to find WiFi passwords on iPhone and iPad. Apple is well known for the security infrastructure surrounding its iOS devices. So, obviously, it doesn’t make viewing the saved passwords on your iPhone and iPad apparent enough.
Note: Before we’ll show how to see WiFi passwords saved on the Mac, I want to remind you that it is not possible, at least with this method, find the key to a wireless network to which the computer has never connected. It is not necessary that the Mac is connected to it at this time. However, it is important that the wireless network has been used in the past, at least once. In addition, as I said, to find the secret combination you must know the SSID, the name of the Wi-Fi network.
That said, to see WiFi passwords saved on the Mac you can use two methods. The first is the one that exploits the software Keychain Access. The second, is that which involves the use of the terminal . There is no difference in the obtained has appeared. Below, you can find both procedures.
Fortunately, there are some workarounds you can use to view saved WiFi passwords on iPhone and iPad — using both, a jailbreak and a non-jailbreak method. First up, let’s see how to find WiFi passwords on iPhone without jailbreak:
In the following lines I want to explain two different methods with which you can see the WiFi password that you’ve connected on occasion from your Apple devices. It is important to clarify that to follow these instructions you must have a Mac with MacOS, even for passwords stored on iOS devices. In addition, for the latter it is also necessary to have all devices synchronized via iCloud. how to find stored WiFi password on iPad or iPhone?
Method 1: Find forgotten WiFi password on Mac or iPhone
The easiest way to see the password of the WiFi networks you’ve connected your devices at one time is to use the Keychain Access MacOS. When you ask how to see WiFi passwords saved on your Mac, you may use the terminal to deal with them. On MacOS, you can issue a command to the terminal to find out the stored keys WiFi. It is very similar to what is used to see WiFi passwords stored by Windows 10. Follow the below steps to find how to see typed WiFi password on iPhone, iPad or Mac
a) Using Keychain Acess (Mac, iPhone, and iPad)
This the first method for How to find WiFi password stored on iPhone, iPad and mac.
If you’re wondering how to see WiFi passwords saved on the Mac, the most common tool that you can use to discover them is the ‘ Keychain Access. You can launch it by going to Launchpad > and clicking Keychain Access
STEP 1: Open Keychain access Using Spotlight or Applications
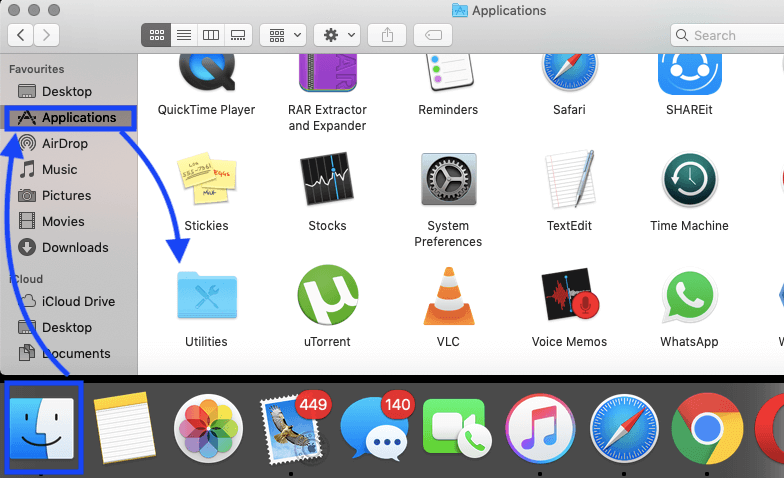
Run the application Keychain Access from Applications – Utilities or by searching in Spotlight.
STEP 2: Search for the WiFi network
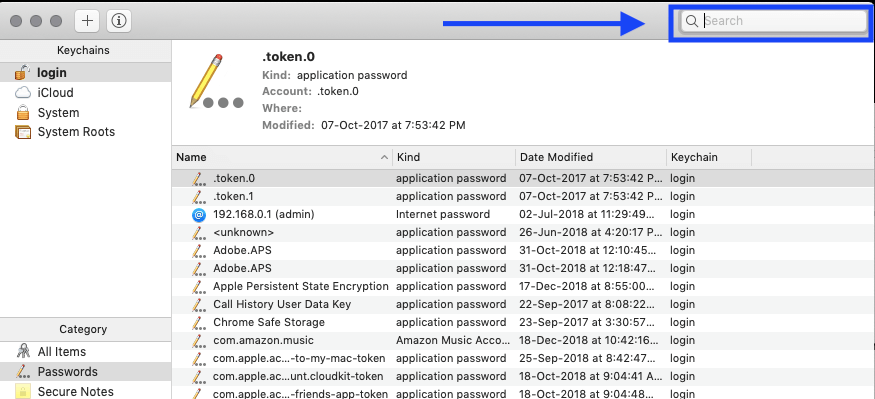
Type in the name of the WiFi network you need to know the password in the search box on the top right corner of the application.
STEP 3: Find the WiFi name
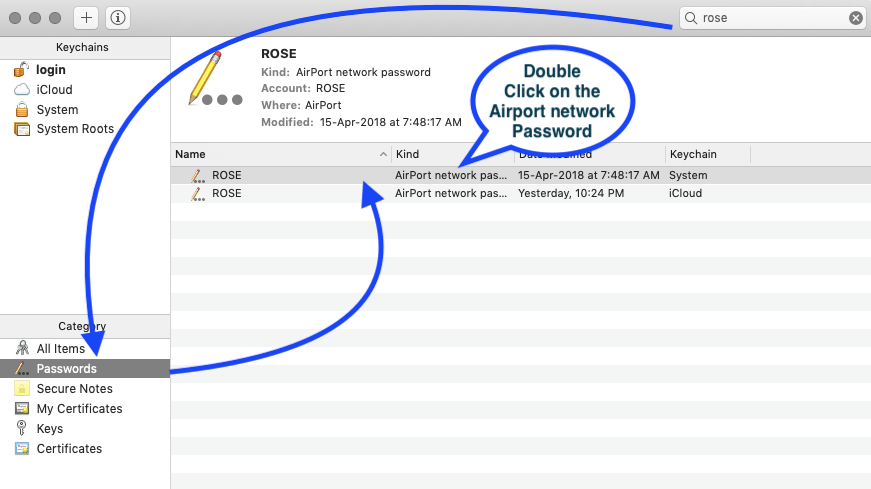
Double click on the name of the network in search results (Note that column Classrecognized as a password AirPort network ).
STEP 4: Toggle on Show Password
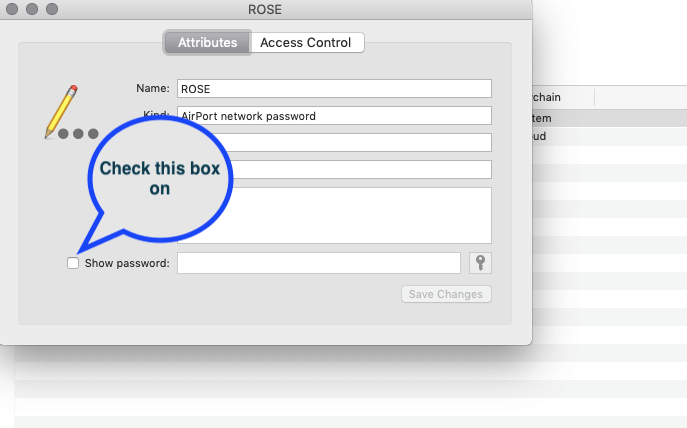
In the new window that appears , check the box Show password.
STEP 5: Enter your mac password
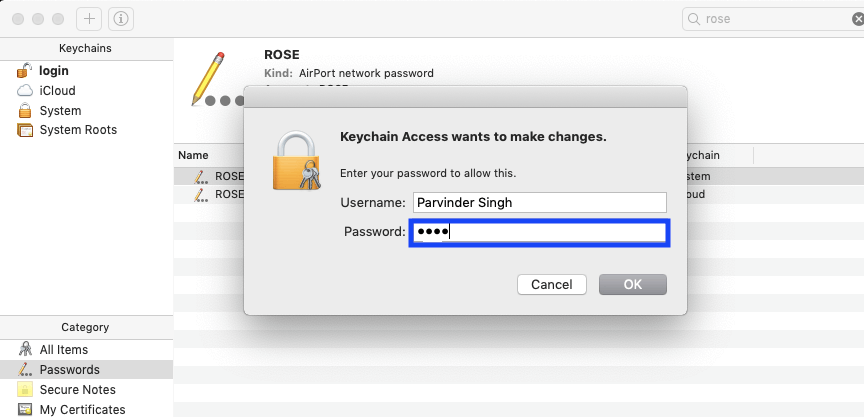
Enter your user password or log in with your fingerprint if your Mac has Touch ID.
STEP 6: Re-enter Mac admin credentials
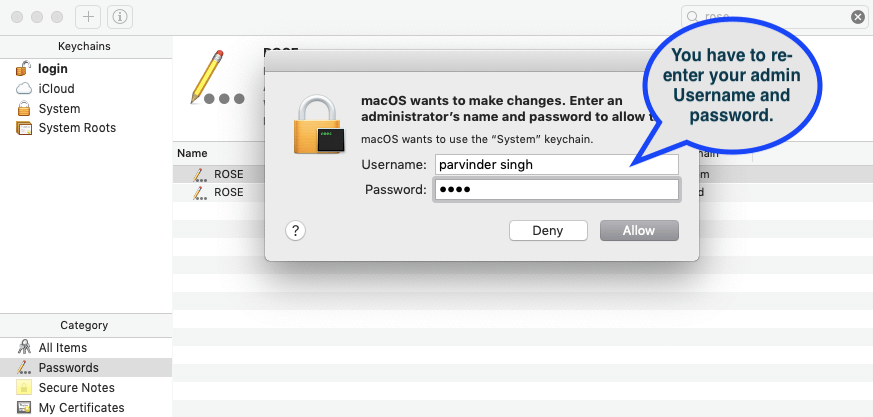
Re-enter the username and password (you must use an administrator account) and click on Allow
STEP 7: Double click again to see the WiFi password you forgot
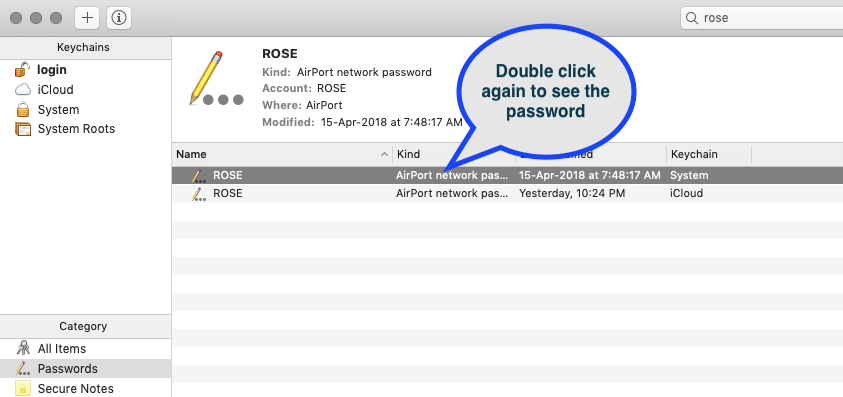
Once these steps you will see appear the password for the WiFi network and you can use to connect a new device to the network in question or write it down for future use without having to repeat the steps.
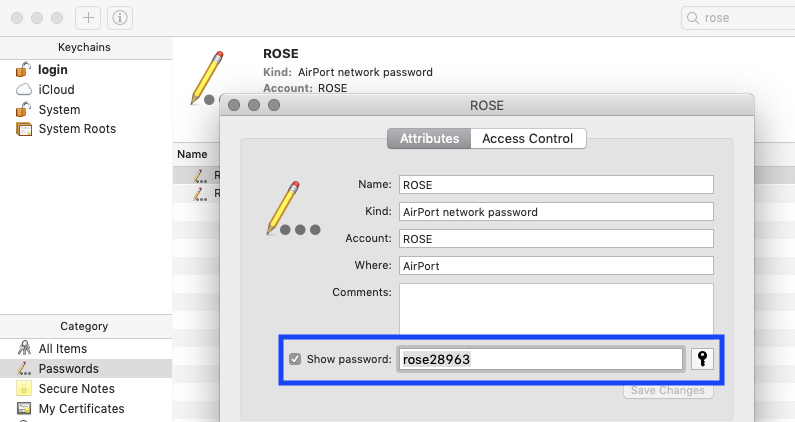
b) Using Terminal in Mac
This the Second method for How to find WiFi password stored on iPhone, iPad, and mac.
The above method is the easiest to apply and anyone can easily remember without having to consult this guide, but there is another way of doing it from Terminal, ie, with a command line. This second option is also easy to apply, but it is more difficult to remember the command line memory. If you prefer still use this option you must do the following.
STEP 1:
Runs Terminal from Spotlight or accessing Applications – Utilities.
STEP 2:
Enter the following command line, replacing NetName by the name of the WiFi network :
security find-generic-password -ga “networkname“ | grep “password:”
STEP 3:
Enter the username and password for the Mac in the window that appears and click on Allow. If you entered correctly, and if the wireless network was already connected, you will see the warning to allow access to MetadataKeychain. Click Allow, and if prompted, enter the username and password. If you are sure that the name of the wireless network is right and that the Mac has connected to it at least once, check the quotes in the command. They should not be this “ but these "
STEP 4:
After these steps, the Terminal window will show the password for the WiFi network.
Method 2: See password from WiFi router settings
This the third method for How to find WiFi password stored on iPhone, iPad, and mac.
If the wireless network password is not stored on your computer, you can retrieve it directly from the modem / router. How? For example, by checking the documentation of the device – if you have not changed the default password, the key to the Wi-Fi network could be written in the instruction manual of the modem / router, or on one of the labels affixed on the bottom – or consulting his administration panel.
To access the administration panel of your modem / router, launch the browser you normally use to browse the Internet (ie. Chrome ) and connected to the address 192.168.1.1 or at 192.168.0.1 . If neither addresses seem to work, find out what is the exact address of your modem / router following the instructions on router manual . When you are asked to enter a combination of username and password to log into the router management panel, try admin / admin or admin / password (which are the most used predefined combinations ever). If they do not work, consult the manual of the modem / router or try the guidelines on the router manual.
Once logged in, look for the entry for the Wi-Fi setup or security of, you will find your wireless network password shown next to the name of the network (the ‘ SSID ). I regret not being able to be more precise in my direction but the menus and items vary in each brand of modem / router.
If you can not “find password” in your modem / router menu, try searching options for the Wi-Fi configuration to the device’s manual or read one of the router tutorial on their blog.
