This guide will teach you how you can easily trim, cut, and crop an mp4 or an mkv video in macOS High sierra macOS Mojave using Quick Look tool (a faster way) or QuickTime video application, which is built into most MAC computers. With Quick Look tool, You can now sign PDFs, trim videos, and perform other edits right from the preview pane that appears when you press Space, you don’t have to open the file. You can trim a video (cutting out the beginning or end or both) using the QuickTime video application, which is built into most MAC computers. use QuickTime Player to play, record, edit, and share audio and video files on your Mac.
So, if you want to trim videos on macOS Mojave then you have two options to choose from:
- You can choose Quick Look in macOS Mojave to trim your videos faster, or
- Trim a video clip using Apple’s QuickTime Player on your Mac.
Method 1: Trim Videos with Quick Look in macOS Mojave
You can trim a video clip on your Mac just as easily as on your iPhone or iPad. If you are using the latest version of macOS on your MacBook then you can use Quick Look feature of macOS Mojave to trim your videos faster without even opening the video file completely. Just follow the below steps to know how you can use Quick Look to trim your video:
Let’s see how to trim video in macOS using Quick Look?
STEP 1: Locate video on your Mac for trimming
The first thing you have to do is locate the video file you want to trim in Finder or on your MacBook Desktop and click on it once to select it. Don’t open the file by double-clicking on it. Just select it by clicking on it once. Your video file must be an H.264-encoded .mp4 or .mov which are supported by Quick Look. If your video is in Windows Media (.wmv) formats then it won’t support it.
STEP 2: Select the video
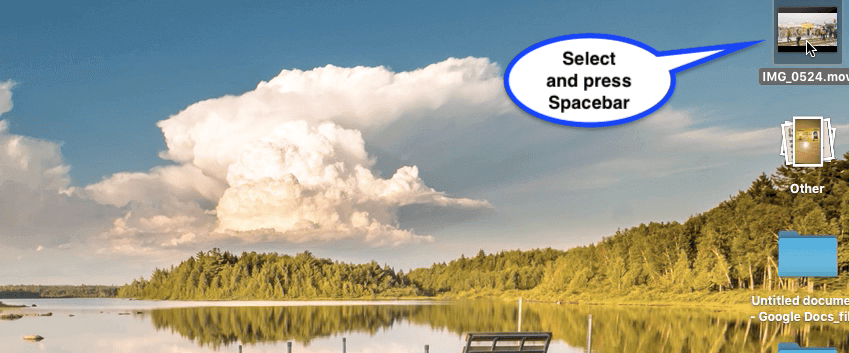
Now after selecting the video, press the Spacebar on your keyboard (or you can also use three-finger touch gesture) to open Quick Look preview pane. This will open Quick Look and give you a preview of the video file.
STEP 3: Click on Trim tool icon
Now, just go to the top right side of the preview window and click on the Trim icon as shown in the image below.
STEP 4: Select the start and end point to trim
After you have clicked on trim tool icon, you will see a yellow box in your video’s timeline at the bottom. You now have to select the starting and ending point of your video part which you want to trim by Clicking and dragging either end of the box. Now, you can adjust these selection pointers according to your preference.

STEP 5: Save trimmed video
After you are done selecting and deciding which part of the video you want to trim, just go to the upper right corner and press the Done button, and then decide how you want to save your trimmed video file.
You will be given saving choices like—“Replace” and “New Clip.” Choose “Replace” if you don’t need to keep your original movie without the trimming. Save as “New Clip” if you want to create a new file with a new name, without deleting the original video.

Method 2: Trim Videos with QuickTime Player in macOS Mojave
Apple’s QuickTime Player comes built-in with many video editing features. Let’s take a look at how to quickly trim a video clip using Apple’s QuickTime Player on your Mac. Let’s see how to trim video in macOS?
STEP 1: Locate video and open it with QuickTime Player
The first thing you have to do is locate and open the video clip that you would like to trim using QuickTime player. If QuickTime player is not set as a default media player then you have to right-click (tapping with two fingers on your MacBook touchpad) on the video clip and select Open With and then choose QuickTime Player.
STEP 2: Press command + t
Now you have to go to the QuickTime Player menubar and from there click on Edit menu, and then, select Trim. You can also press Command + T to run Trim feature.

After this, you will see a timeline will appear on the video window. It will be a yellow color borderline around your video timeline.
There are three main elements of this timeline: Play/pause button on the far left, the timeline itself at the middle and the Trim and Cancel buttons at the right.
STEP 3: Play and Select the video
Now you start playing your video and decide which part of the video you want to trim on your MacBook by using QuickTime Player trimming functionality. You can see there are two scrubbers at both ends which you can use to trim your video parts by dragging back and forth.
STEP 4: Trim your video clip
Click and drag the left yellow handle until you reach the part where you want your video clip to end.
STEP 5: Save newly trimmed video clip
Now you can save your trimmed video clip with a new name.

Method 3: How to Cut Videos with QuickTime in macOS Mojave (Split/Cut/Delete)
If you want to rearrange your video files on Mac then you can also use QuickTime for that.
Step 1: Split and rearrange clip
Open the media file, and then drag the “play head” on the playback bar to a location in the file.
Step 2: Create Multiple smaller clips
Click Edit > Split Clip and the currently selected clip (the full media file, by default) will be split into two halves. You can continue doing this to create multiple, smaller clips.
Step 3: Merge multiple files
You can then drag the clips around to rearrange them, just as you can when merging multiple separate files together.
Method 4: How to Combine multiple videos files with QuickTime in macOS Mojave
If you want to merge or combine multiple video files or clips into one video file on your MacBook Pro using QuickTime player in macOS Mojave then follow the below steps:
Let’s see how to trim video in macOS and also how to combine multiple video files?
Step 1: Open the first video
Just open the first video file in QuickTime Player. Then you can drag and drop the second video file over the first video file in the QuickTime window. Now you will see the second file appearing after the first file.
Step 2: Rearrange the clips
If you want to rearrange the video clips then you can drag-and-drop each clip here to rearrange their order.
Step 3: Trimming the video files
Now, it’s up to you which part of videos you want to trim and remove. If you want to remove some of the parts of the first video file, then double click on the first video clip and it will open a trim interface, by using which you can easily remove content you don’t want. Same goes for the second video file. Now, if you want to combine multiple audio files (.mp3 or .m4v)
Step 4: Close and save the file
If you are done editing, trimming or merging the video clips then you can click on Done and then close the QuickTime Player window, which will then prompt you to save your edited video file.
So, this is how you can use QuickTime Player to play, record, edit, and share audio and video files on your Mac.
Related articles:
How to put movies on iPhone
Leave a Reply