As a new Apple user, you might not be aware of the importance of knowing how to close running apps on iPhone. Everything about the iPhone and its apps is tightly tied together.
Can you close all apps at once on iPhone, iPad or iPod Touch? The answer is Yes and no. You can close multiple apps on your iPhone 12, iPhone 11 Pro, iPhone X, iPhone SE and iPad but can not close all the open apps.
If you have an iPhone, you might have noticed that it’s very difficult to close all apps at once. It’s possible to quit only one app at a time using the multitasking system feature. This is when you press and hold the Home key (on older iPhones) and then swipe up to quit the app.
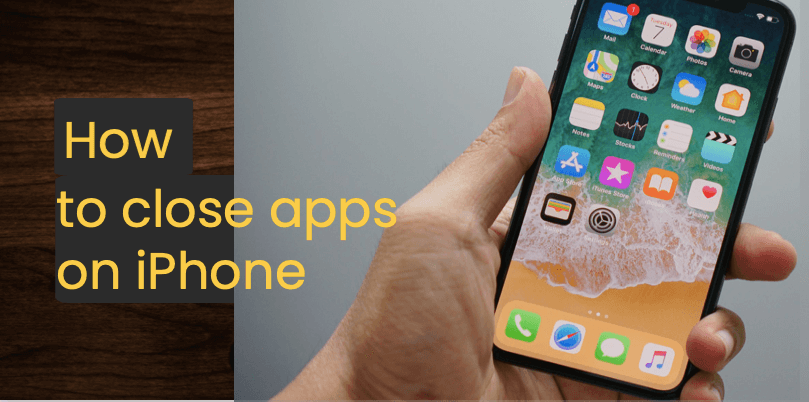
There are instances where you will be using too many apps simultaneously, and your iPhone would start slow down. This is the time when you might want to close all the running app.
Related: How to cancel app subscription on iPhone
If you’re a shortcut kind of person, then you might be wondering if there is a way to close all apps on iPhone. It would actually be nice to know if there is a way to close all apps at once on the iPhone. There are so many times that I have needed to close all of my apps because I want to free my screen from clutter.
While there are no performance or battery life consequences to leaving applications open, it can be psychologically taxing to see your iPhone’s Home screen cluttered with applications you have no use for. So here is how to get rid of them:
How to close an app
Yes, you can close multiple apps at once on your iPhone. No, you cannot close all open apps on your iPhone.
iPhone X and later (iPhone 11, iPhone 12, iPhone 12 Pro )
If an app on your iPhone or iPod touch becomes unresponsive, you should close the app. Closing an app means that you’re terminating its operation and getting rid of the app’s current state and information.
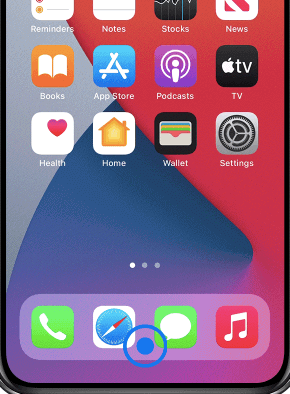
- While on the Home screen, swipe up from the bottom of the display and pause right in the middle.
- This will open the Multi-tasking window
- Swipe up on the app you want to close
- To close multiple apps at once, you can use two fingers or three fingers to close multiple apps at once.
Related: How to delete apps on iPhone
iPhone SE, iPhone 8 and earlier, and iPod touch
So, if an app isn’t responding or frozen on your iPhone screen, close it. Quit the app by pressing home button and tapping the red icon in the top left corner to exit the app and return to the home screen – refreshing your iPhone as you do so. Or,
Press the home button twice quickly (a double-press), swipe to close any apps that are running (usually Safari has one page open, Mail will have some emails cached, etc). This forces quit all such background tasks, then open up your app again. If your app still won’t respond or work because it’s buggy or just plain broken – try using a different app of a similar kind.
Does closing apps save battery?
The truth is that iOS is a very well designed operating system that manages RAM, CPU and battery life more efficiently than any other mobile platform out there.
As a result, I don’t recommend closing apps that you aren’t using as you’ll likely just be hurting performance and wasting battery life.
As a general rule, you should allow iOS to manage memory utilization of apps in the background. Unfortunately, it just isn’t true. In fact, Apple has stated on numerous occasions that under normal usage scenarios, running apps in the background doesn’t negatively impact performance or battery life.
Does Background open apps slow down iPhone?
The problem with this way of thinking is that it’s not true. iOS makes it very easy to force quit an app, but this action achieves very little. In fact, quite the opposite is true — force quitting an app could actually be having a negative impact on your device’s performance and battery life!
This idea is understandable—system resources like CPU cycles and RAM are indeed finite, and if you’re running a lot of apps in the background those resources will be spread thin. This can slow down individual apps or the entire system. But the fact that iOS limits multitasking to background execution of lightweight processes means this limitation isn’t nearly as limiting as many users seem to think it is.
Related: How to transfer apps to new iPhone or iPad
Wrapping Up
If your app is just frozen and not responding, try force quitting the app instead. On iPhone 5s or later, iPad Air, iPad mini 2 or later with iOS 10 or higher, or iPod touch that has a Retina display, double-click the Home button to see the multitasking screen.
You can close an app to free up memory if the app freezes or becomes unresponsive. When you open the app again, you might need to wait a few moments for it to reload before continuing.
