Upgrading to a new iPhone is exciting, but the thought of transferring your data can be daunting. Fortunately, you don’t need to rely on iCloud for this task.
In this guide, we unveil swift and secure alternatives that enable you to seamlessly transfer your precious apps, contacts, photos, and more between iPhones, all without involving the cloud. Discover how to make the transition hassle-free and maintain the integrity of your data.
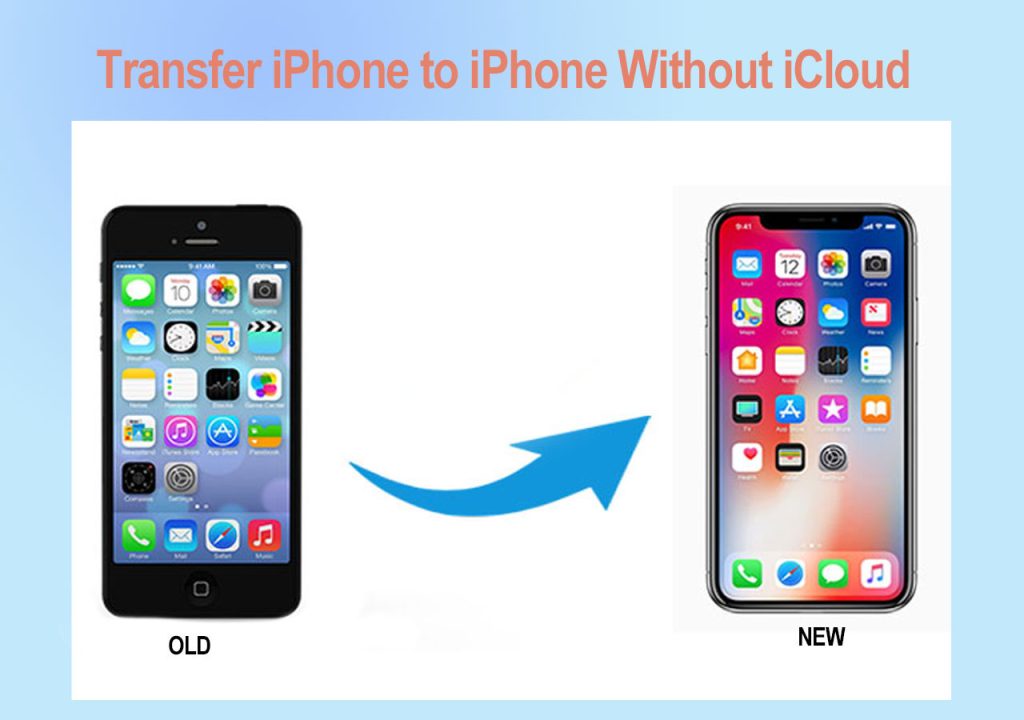
Part 1. Can I Transfer iPhone to iPhone Without iCloud Backup
Moving from one iPhone to the next is quite a simple process for iOS users. But that’s all because iCloud provides a lot of convenient options for backup. So what happens when a user wants to transfer data from iPhone to iPhone without iCloud?
Now they can try to copy data from one iPhone to the next using various techniques. Yet the best ways to transfer your data aren’t only easy but also very effective. That’s why it’s better to try various methods and we’ll talk about five of those techniques today.
Each of these techniques is ideal for helping a user transfer iPhone to iPhone without iCloud. So, let’s find out what these five methods are and how one can use them.
| 📱Method | 🔍Effectiveness | 🔭Speed | 💻Difficulty |
| 1️⃣EaseUS MobiMover | ⚡Quite quick and efficient. Transfers GBs of files quickly and easily. | Very Quick | Easy |
| 2️⃣Quick Start | ⚡Not difficult to use, but it can be time-consuming. | Moderate | Easy |
| 3️⃣iTunes | ⚡Quite common but takes a bit of time. Recovery isn’t always successful. | Slow | Very Easy |
| 4️⃣Finder | ⚡Takes longer than other methods so far but is usually effective in backup and restore. | Very Slow | Moderate |
| 5️⃣AirDrop | ⚡Takes the longest time and isn’t exactly convenient to move an entire iPhone. | Slowest | Complicated |
Part 2. How to Transfer iPhone to iPhone with the Best iCloud Alternative
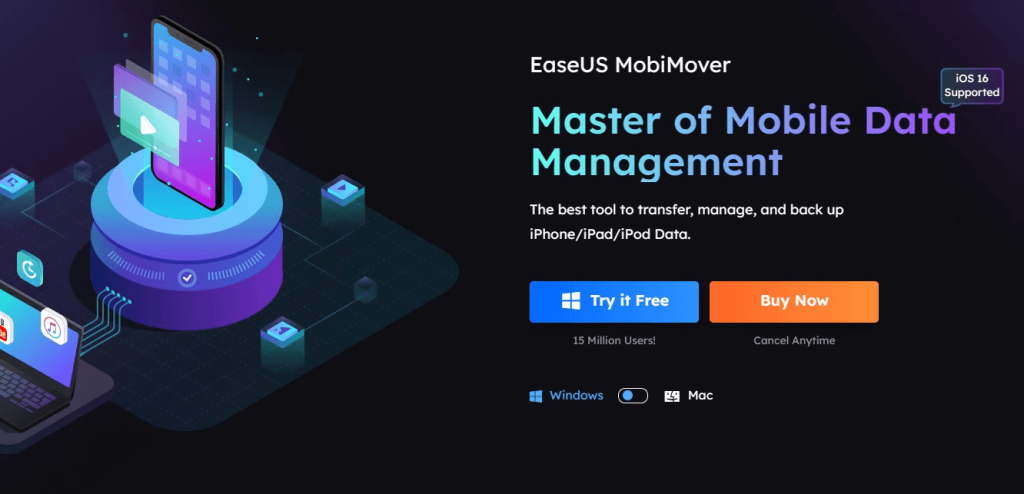
The best iCloud alternative to transfer everything from iPhone to iPhone after setup is a third-party program. This third-party program is called EaseUS MobiMover and it can easily transfer iPhone to another iPhone without backup from iCloud or any Apple’s propriety service.
Now this method requires one to download and install this program so that they can transfer data from iPhone to iPhone without Wi-Fi, and here’s how to do that:
Step 1: Connect both your old iPhone and new iPhone to your computer with compatible USB cables and tap “Trust This Computer” on the devices when asked. Run EaseUS MobiMover and select the “Phone to Phone” mode on the main screen. Switch the direction from the old iPhone to the new iPhone, and then click “Transfer”.
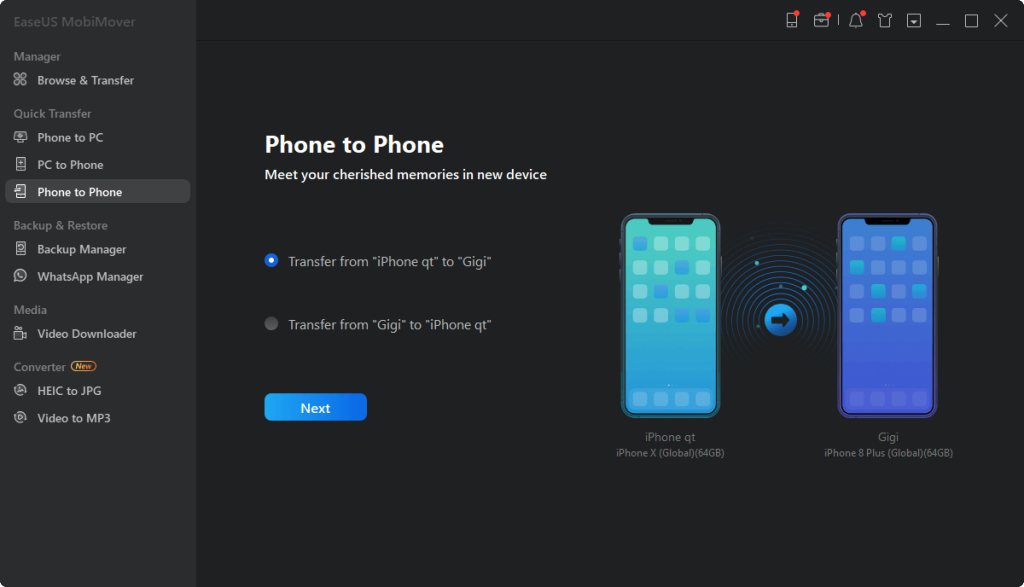
Step 2: MobiMover allows you to transfer all type of data from old iPhone to new iPhone with one click. Choose one category of multiple categories on your old iPhone, and click “Transfer”.
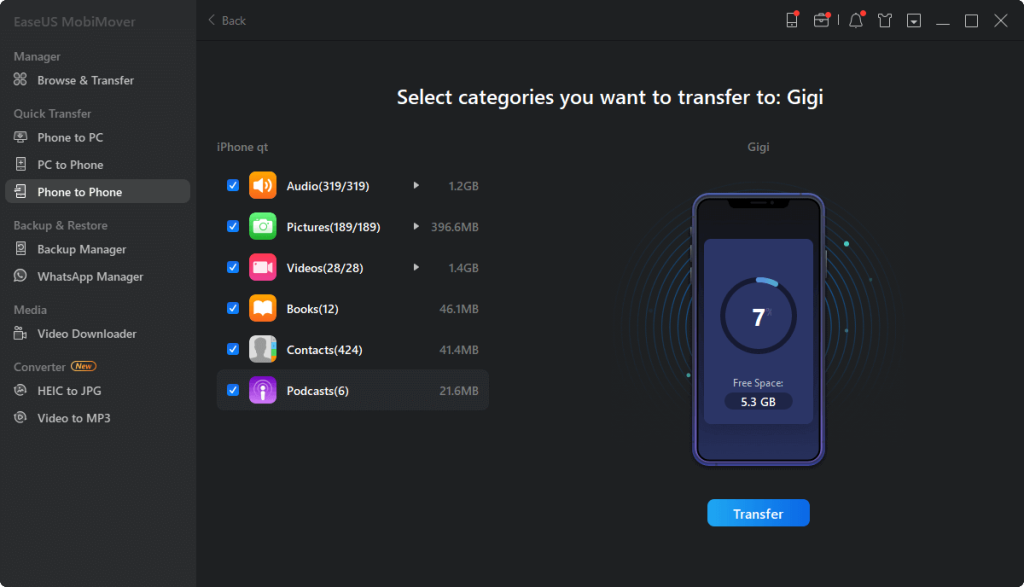
Step 3: It begins to transfer data from old iPhone to new iPhone at a fast speed. MobiMover will send the data to its corresponding application, such as pictures to Photos, songs to Music, movies to Videos, etc.
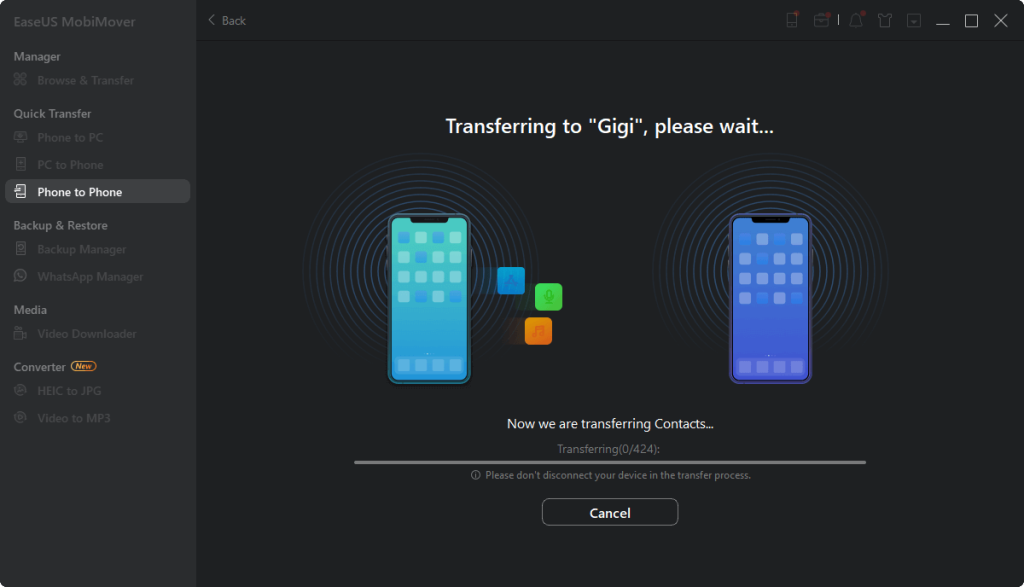
Part 3. How to Transfer iPhone to iPhone Without iCloud via Quick Start
Quick Start is another great way to transfer iPhone data from a previous iPhone to a new one. This method requires the user to use the Apple app called Quick Start and it’s something that prompts up when you connect your new iPhone to the internet.
So, here’s how one can use this technique to transfer photos from iPhone to iPhone without iCloud or a computer:
Step 1: Set up the new iPhone using QuickStart
Step 2: Continue the process as prompted on the screen
Step 3: Scan the code image with the newer/other iPhone
Step 4: Enter the passcode when prompted
Step 5: Select Transfer data from iPhone and continue when prompted
📝It’s a straightforward process that the Quick Start screen prompts up right after you turn on your new iPhone. That’s why it’s one of the leading ways iPhone users restore backup every time.
Part 4. How to Transfer iPhone to iPhone Without iCloud via iTunes Backup
Apple’s iTunes is another way to conduct a successful phone transfer for iPhone users. It’s one of the best ways for users to simply open iTunes and back up their data from one iPhone. Then they can easily restore from Mac or PC option to transfer data from one iPhone to another like this:
Step 1: Connect the old iPhone to PC or Mac via USB
Step 2: Star iTunes on PC or Mac
Step 3: Find the iPhone in the sidebar and tap on it
Step 4: Select the Back Up Now option
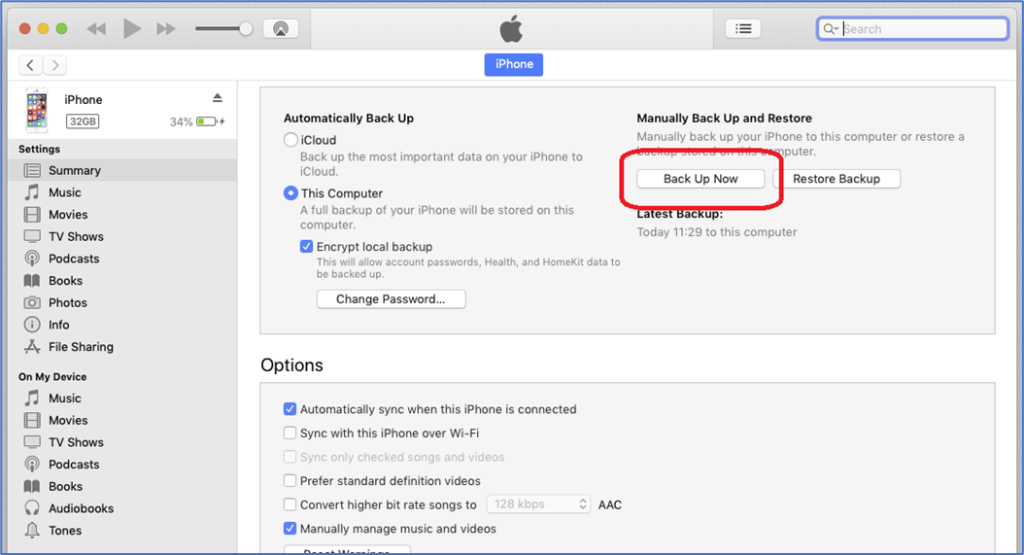
Step 5: Now plug the new iPhone in
Step 6: Find the new iPhone in the sidebar
Step 7: Find and tap on Restore Backup in the summary tab
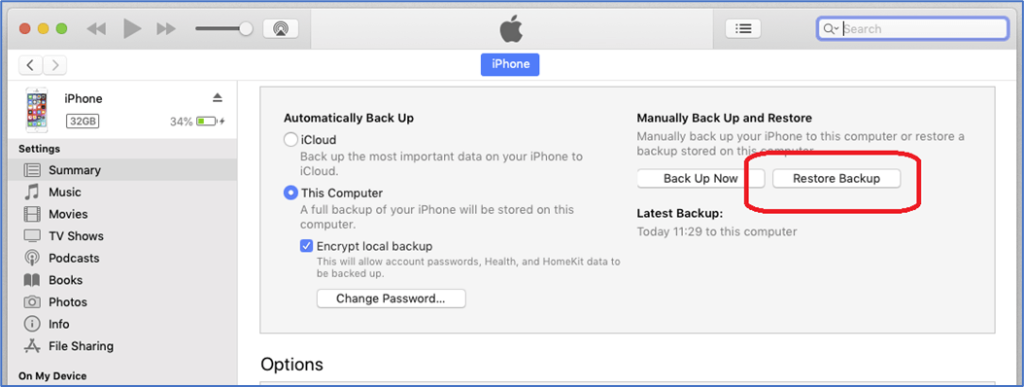
📝This is the best method for a lot of people who use iTunes regularly but it mainly works for iOS 12.4 or later versions of iPhones.
Part 5. How to Transfer Everything from iPhone to iPhone with Finder on Mac
Finder on Mac is another great way to transfer everything from iPhone to iPhone without using iCloud. It’s a good way to transfer files without having to open iTunes or use Apple ID in any way. Here’s what the user needs to do to transfer their data using Finder on Mac:
Step 1: Connect iPhone to Mac via USB
Step 2: Find and tap on the iPhone
Step 3: Copy and paste files from iPhone to Mac
Step 4: Now connect the older iPhone to Mac
Step 5: Copy and Paste files from Mac to iPhone
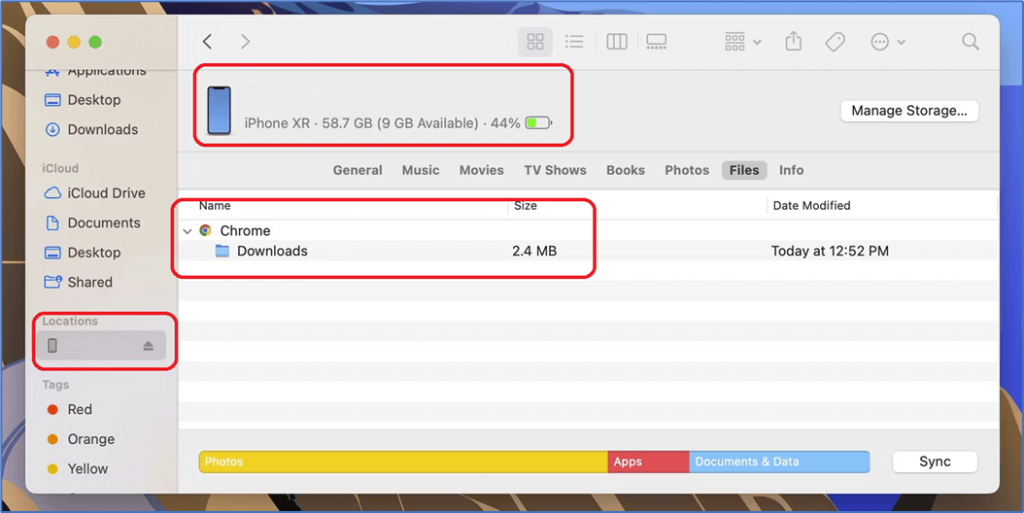
📝And that’s how you can easily transfer iPhone to iPhone without iCloud. But it might take a while as this method will only let users copy specific files on the apps data screen.
Part 6. How to Transfer Data from iPhone to iPhone Using AirDrop
AirDrop is another service that users can try if they wish to transfer data from iPhone to iPhone wirelessly. But this method is only ideal to transfer photos or specific files because it cannot send system files and other important data.
But if the user wishes to send media and other data then here’s how to use this method:
Step 1: Connect iPhone to the Mac
Step 2: Copy files from iPhone to Mac via Finder or iTunes
Step 3: Now send files from Mac to new iPhone via AirDrop
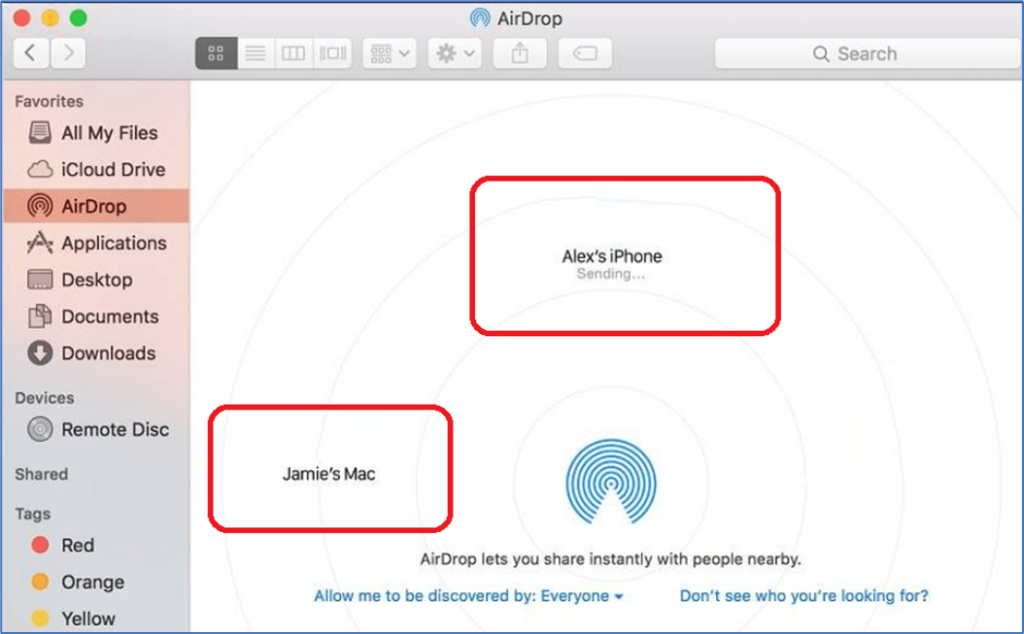
OR
Step 4: Connect old iPhone to new iPhone via AirDrop
Step 5: Send file(s) to the new iPhone
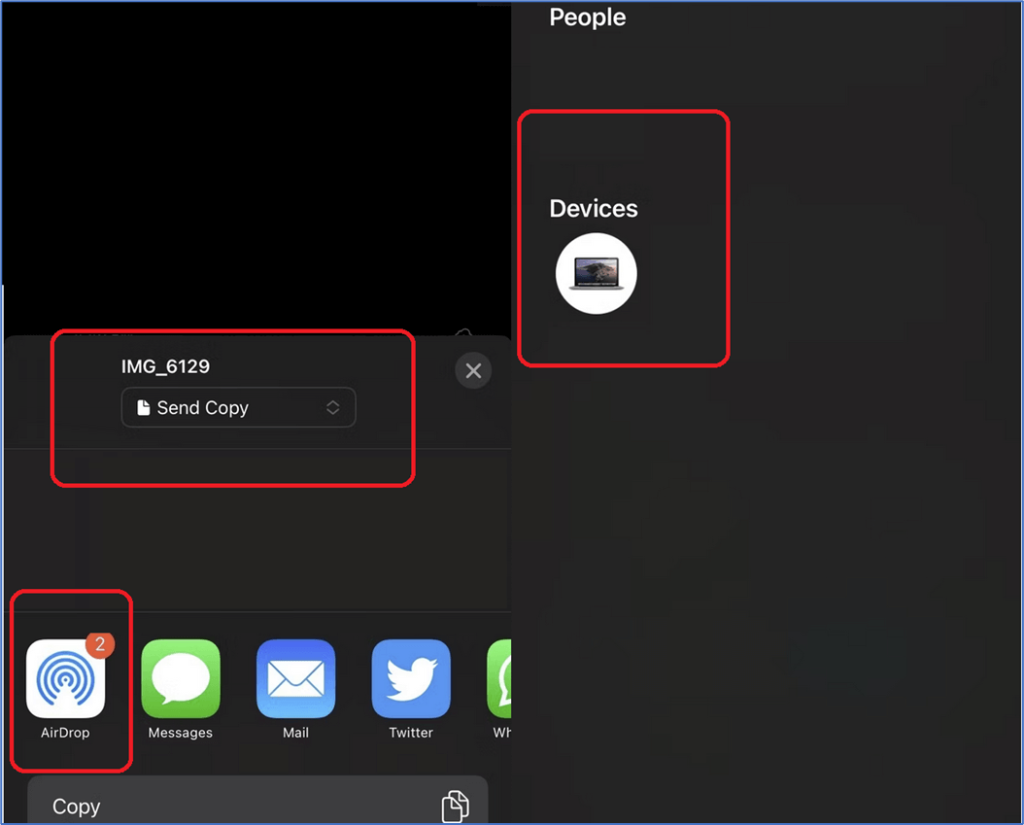
📝Remember that this AirDrop method works after the user enables it on both devices.
Bonus: How to Backup iPhone to a Computer
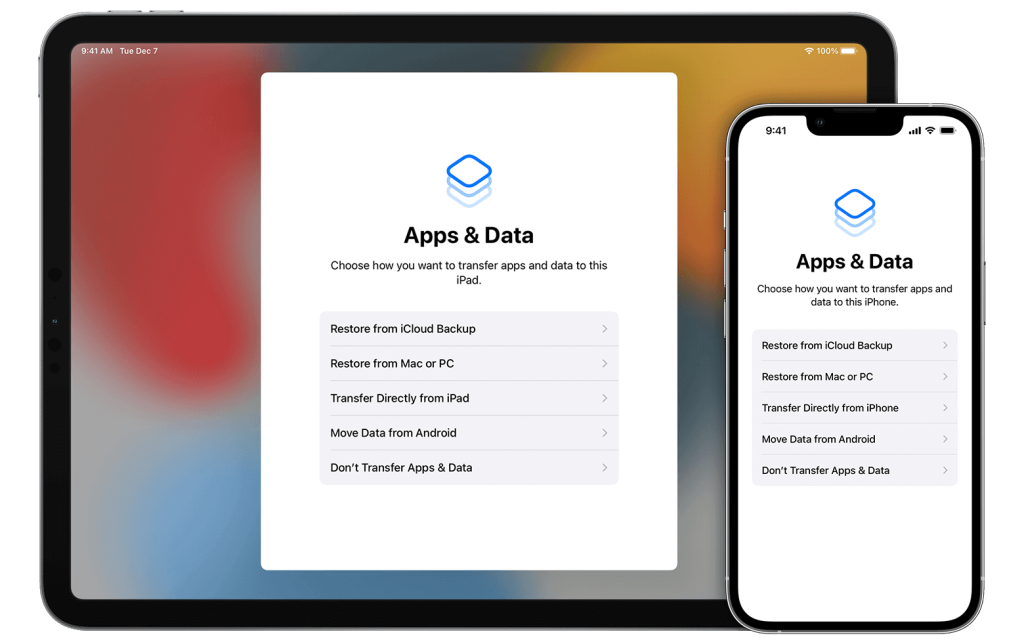
Now there are times when users are tired of iCloud so they find other ways to backup iPhones to a computer. This bonus tip is here to tell you that nothing is a better option than EaseUS MobiMover. Because it enables one to back up their iPhone to a Windows or Mac PC quite easily.
It has a lot of great features that make it a suitable alternative for iCloud or iTunes/Finder. Here’s what makes it the best option to backup an iPhone to a computer:
- Easily transfer entire iPhone data from one phone to another.
- Transfer files between an iPhone or other Apple devices like iPad.
- Copy data from an iPhone to PC or Mac easily.
- And backup or transfer WhatsApp chats as well as attachments.
That’s why it’s the best choice for users who have an iPhone and wish to use a PC or Mac to transfer their data from one iPhone to another. Once the user will switch on-screen instructions to set up face id or touch id, they can easily connect iPhone to PC/Mac and use EaseUS MobiMover like this to backup data:
The Bottom Line
These are some of the best ways to transfer iPhone to iPhone without ever needing to touch iCloud. Apple’s iCloud is a good storage service but it can be annoying when transferring files or entire data. That’s why the methods in this article are a better alternative than iCloud.
But the best technique of them all is EaseUS MobiMover and it has a lot of great features that highlight the advantage of the EaseUS software. This includes the ability to copy iPhone data to either PC or Mac. And then allow the user to copy their data from their PC or Mac to their new iPhone.
FAQs on Data Transfer to a New iPhone Without iCloud
Here are some frequently asked queries that might assist users a bit more:
1. What is the difference between QuickStart and iCloud?
Quick Start is an Apple service that lets users set up their new iPhone devices. On the other hand, iCloud is Apple’s backup service that lets users backup their data and content easily. Quick Start service can use iCloud when user signs in using their Apple ID.
2. How long does Quick Start iPhone transfer take?
It depends on the storage of the previous iPhone and how many photos the user has stored. But it usually takes around an hour or 30 minutes to transfer photos from one iPhone to another using Quick Start.
3. How to transfer photos from an old iPhone to a new iPhone without iCloud?
One can simply use the Share button from an old iPhone to transfer photos to a new one. But using a third-party tool on PC or Mac can also work. This tool could be EaseUS MobiMover which allows users to transfer photos from the old iPhone to the new iPhone easily and quickly without using iCloud.
