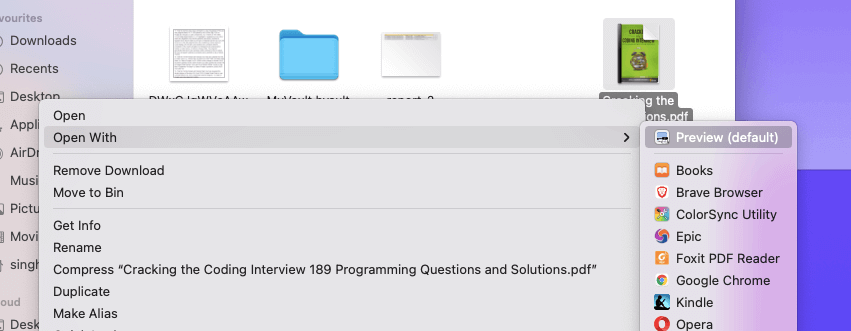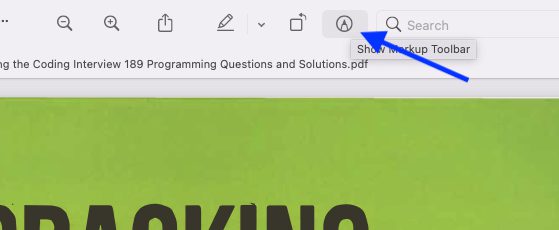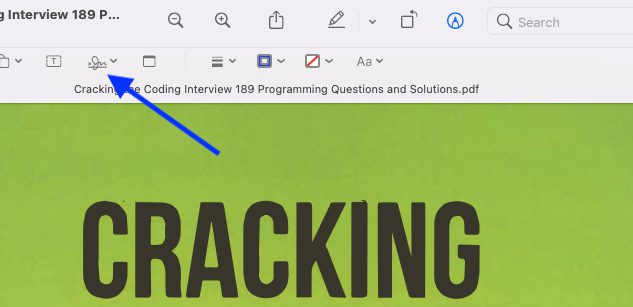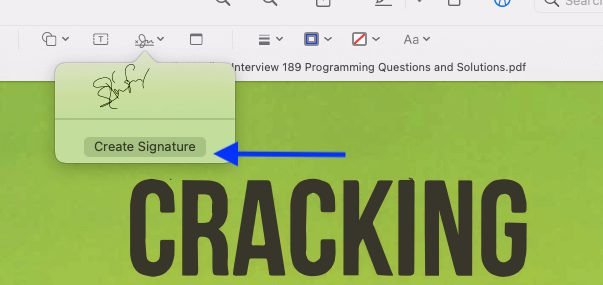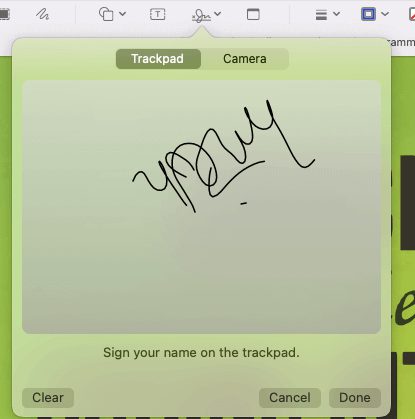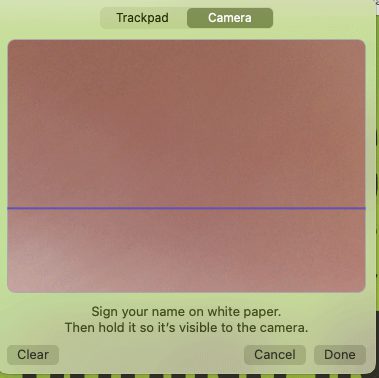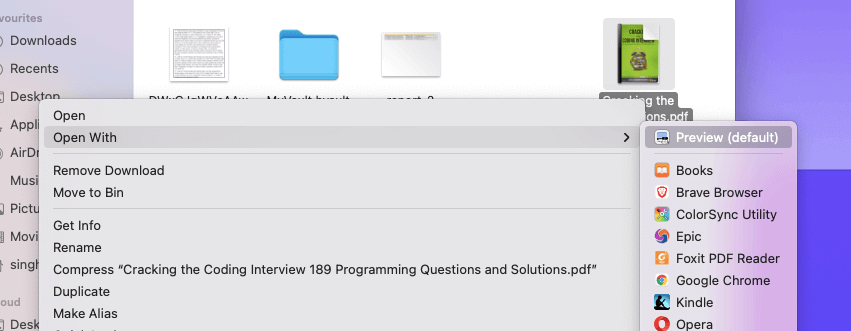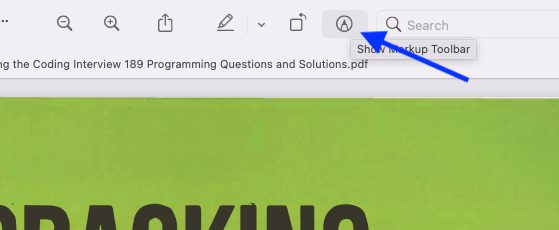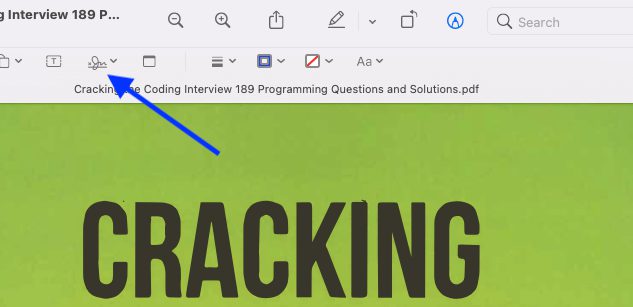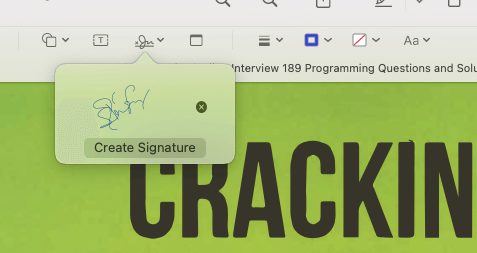- Mac comes with a unique feature—the signature scanner. With the camera, you can write on white paper with black ink and have it converted into an authentic signature.
- On a Mac computer, you can add a signature to PDF files in Preview. When you fill out and sign a PDF form on your Mac computer, you can import the image of your signature into the file and use it to complete the form.
- You can use Preview to fill out PDF forms, add your signature, and save the form, but you need to create signature on your Mac using MacBook Camera.
- In many situations, you’ll need to sign a document. However, you might not have a physical pen and paper handy. That’s fine, because there are ways to digitally sign a PDF on your Mac. And the below method uses the built-in camera.
For those times when you receive an important PDF document by email, and you need to have it available for signing, ensuring that the accuracy of the signature is verified; it is possible to use Preview on your Mac to quickly sign a PDF using just a pen, paper and Mac camera. Whether you want to sign contracts, loan documents, or purchase agreements- you can view and sign them all quickly using this easy method. Plus when completed the signed document will look exactly like it did when sent from your personal computer as opposed to a scanner or portable signature pad.
If you’ve ever needed to sign a PDF using Preview on Mac, and have found the process a little confusing, then you’re in luck – this tutorial shows you exactly how to do that so that signing your name electronically is as easy as 1-2-3. By following these steps you’ll never again have any problems signing a document online – no matter when or where you are! Check out how to sign a document on mac:
How to create a signature on a Mac or MacBook
If you have a Mac with a built-in camera, there’s an easier way to sign PDFs. First, capture your signature in dark ink on white paper using the built-in camera app. Then use Apple’s Handoff feature to have your Mac synchronize this signature with other computers signed in the same iCloud account. All of your signed PDFs will then appear dark and evenly handwritten – just as if you’d used a real pen and paper. You can even make changes to the signature without signing each document manually.
Let’s create a signature with Preview on Mac!
- Open any PDF document you want to add your signature to (Right Click and click on Open With preview)
- Click on Markup Toolbar button (like a pencil), on the left side of search box at the top.
- Click the Sign icon and tap on Create Signature.
- Now you will see three options to create signature on your Mac: Trackpad, camera and iPhone (If it is connected to same iCloud account and Hands-off feature is on)
- Trackpad: You can use your finger on trackpad to sign your name and the signature to your preview app on Mac (Will be synced to all apple devices using iCloud)
- Using Camera: You have to sign on a white paper with a Black pen and put it in-front of the Mac’s camera. Mac will then save the image as a signature and you will be able to use it in other documents as well.
- Using iPhone: You can use iPhone camera to add the signature to iCloud and then use it on other apple devices like MacBook Air or MacBook Pro.
- Click the Sign button
and click add signature to the PDF document.
How to Sign PDF document on Mac
Apple users can also use the MacOS Preview application to add an electronic signature on a PDF document.
- In order to do so, open the PDF document in the Preview app
- Tap on Tools from the top toolbar and then click on Annotate.
- Now click on Signature Tool.
- You will see a number of signatures that you have now or previously created on your Mac or other apple devices
- Click and add your signature in it and save the PDF document.
Since this is an image-based signature, you cannot select specific sections of text or enter text next to it.
How to delete a signature in Mac
- Open PDF doc using Preview
- Click on Markup Toolbar button, on the left side of search box.
- Click on the Sign icon
- Hover the pointer over the signature you want to delete
- Click the X icon and signature will be deleted.
How to write in a PDF on Mac
- Open a PDF file in Preview using right click.
- Click on Markup Toolbar button (looks like a pencil), on the left side of search box.
- Now click on the text icon (T) to type your text.
- You can write anything in the text field and drag the written text in your PDF file.
You can add any number of text in your PDF document on Mac and that’s how you can write in a PDF document on your MacBook air or MacBook pro.
Conclusion
There are a few reasons why you might need to sign a PDF. It could be for a work contract, copying files from work and sending them home, or a million other reasons. The trick is how to you sign these documents electronically? The most common approach is to use an application for creating virtual signatures, like Adobe Sign. But if you’re using a Mac, there’s also another way: Preview for Mac has the ability to add your signature to scanned or electronic versions of documents without having to save them as “scanned” files.