Apps that are made for the iPhone are a breeze to install. Just open the App Store on your device, search for the app you want, and tap on Install. It will automatically be downloaded and installed on your phone with no further steps required.
But if you’re reading this article, chances are that it’s not an iPhone-only app; it’s probably an app that also works on iPads or Mac computers. This is where things get tricky. Apple has a setting called “Automatically download apps purchased on other Macs and iOS devices.” It sounds innocent enough, but it can cause issues when you aren’t expecting them.
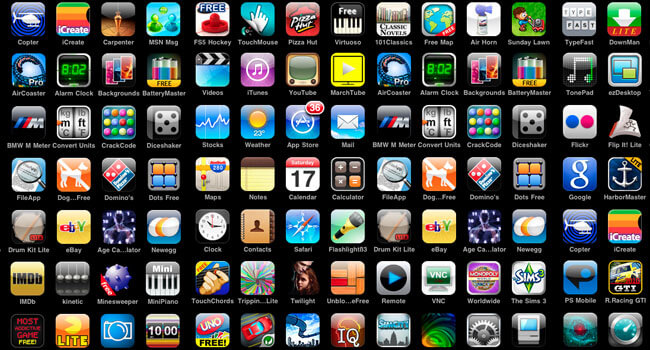
We’ve all been there—you buy an app once and suddenly see it duplicated on every device that uses the same Apple ID as your iPhone. Some people might like having all their Apple devices synced in this way, but others may find it to be a nuisance. For example, if you want to try some new apps, you might think it’s faster to do so by downloading them from the App Store on your iPad than from your iPhone (assuming they’re available). But if you have automatic downloads enabled, every new app you install will automatically be added to every other Apple device linked to the same account!
Many Apple users have been annoyed by apps that automatically download to their devices.
There is an option on iOS and macOS that lets you turn off automatic downloads, but it’s not immediately obvious how to do so.
How to stop apps downloading automatically on other Apple devices
Thankfully, there’s an easy way to fix this:
1. Go to the “Settings” app on your Apple device.
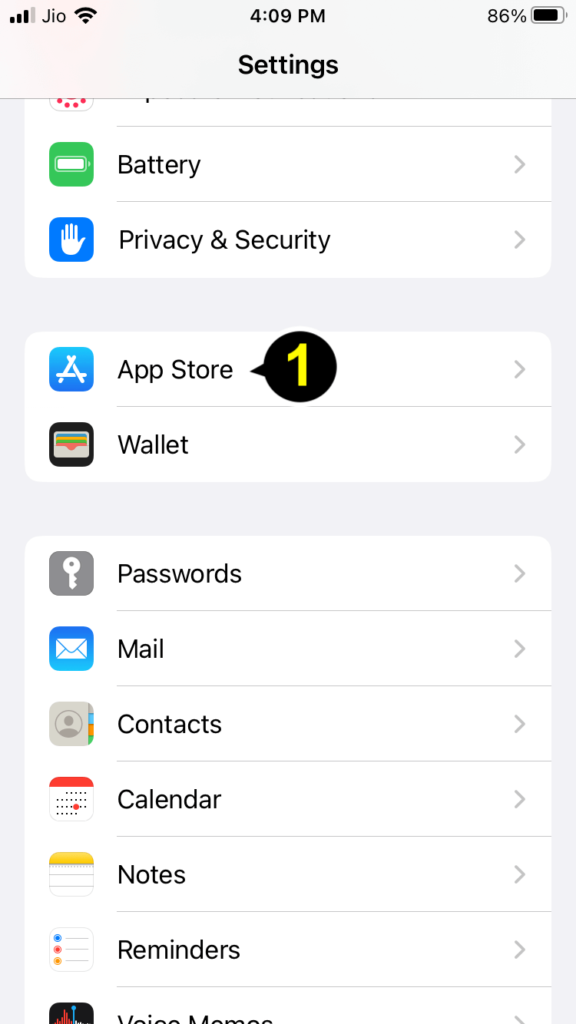
2. Scroll down and select “App Store”.
3. Toggle off the switch next to “Automatic Downloads.”
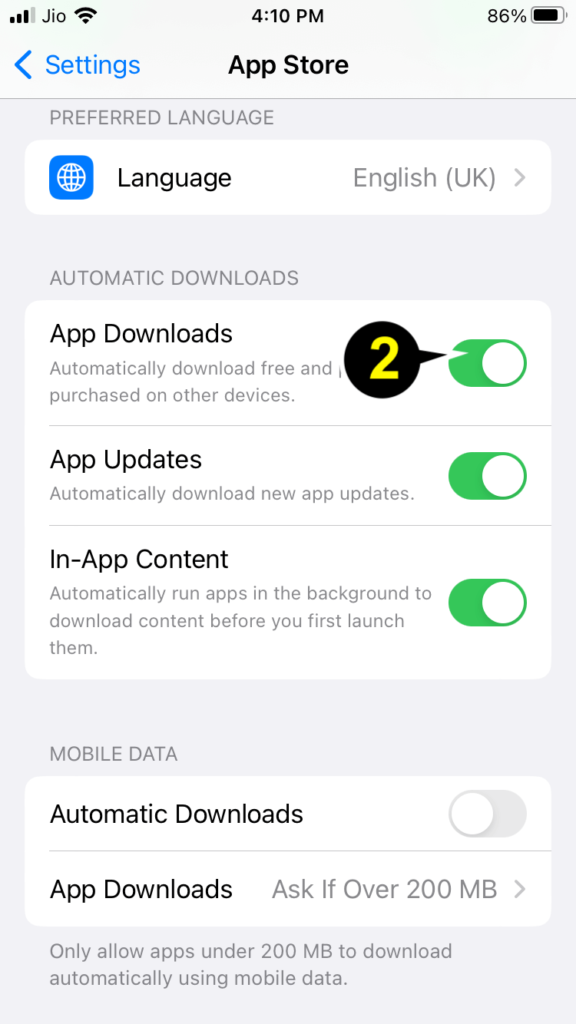
4. To prevent automatic app updates, toggle off the switch next to “Updates.”
5. If you want to prevent in-app purchases, select “In-App Purchases” and toggle off the switch.
Repeat these steps on all your Apple devices to stop apps from downloading automatically on all of them.
Note: If you have Family Sharing enabled, you can also restrict app downloads and in-app purchases for your family members.
Turn off automatic downloads and Free up space on other Apple devices
As we get more and more excited about all the great apps out there, we’re downloading them on all of our devices. But then, if we’re not careful, they start to pile up. And when they pile up in certain places, they can take up a lot of space. If you’ve got a newer Apple product with a lot of memory, this might not be as much of an issue for you—but Apple products do have some default limitations on how much storage is available, and if you don’t pay attention to what you’re downloading, those limitations will kick in quickly.
Plus, all devices are different—if you’ve got an iPhone that’s full, you may want to free up some space on your iPad so that you can still use it as a portable device. So how do you do it? The first thing that comes to mind is: delete the app! This can be simple or it can be complicated depending on how many apps are stored on your device. If the app is something that’s stored in the cloud (iCloud) or synced with other devices (iTunes), it won’t disappear from those other places until you completely remove it from your device too.
So, there you have it. We hope you found this article helpful. If you did, please share this post with your friends, family and followers on Facebook, Twitter, and Pinterest.
