This week’s topic is about the iPhone Weather App. If you have an iPhone, you probably know about it. It’s a great app for figuring out what the weather is like outside, and it can be customized to fit your needs.
I wanted to take some time today to discuss how people can use this app in ways they might not have known about before, or even see what kinds of uses they could find on their own.
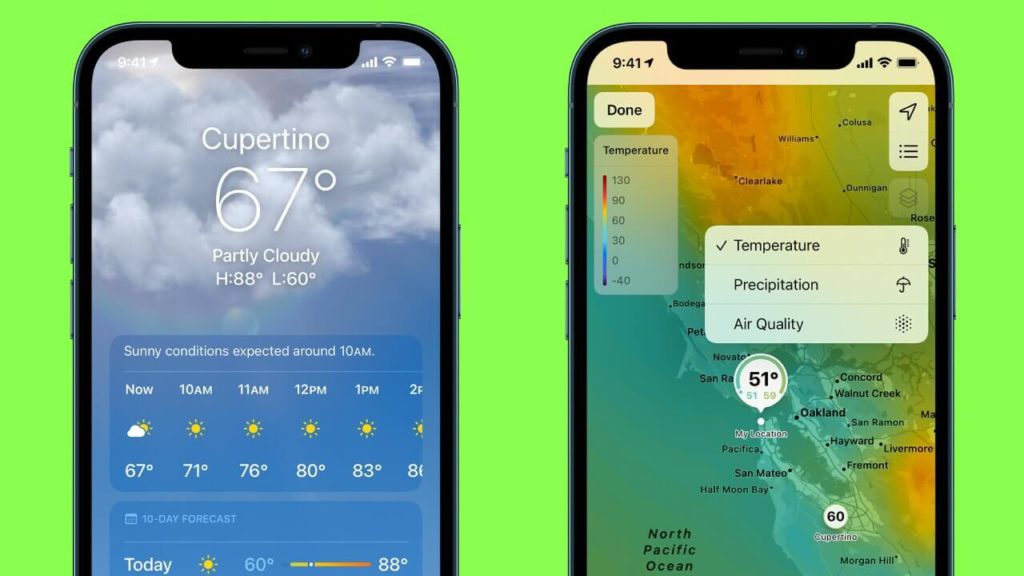
Here are top ways you can use the app!
1) Find out whether or not you need to bring an umbrella with you before leaving the house.
2) Check the weather in other parts of the country where friends and family members live.
3) See what kind of weather is coming up on your calendar so that you’ll know what type of shoes to wear with your outfit, as well as what kind of clothes to pack for your upcoming trip.
4) Set reminders for when you need to get ready for work—maybe check if it’s going to rain and remind you to bring an umbrella so that you won’t get drenched walking from the bus stop or train station in the morning.
5) Remind yourself of tomorrow’s forecast by using a reminder function.
6) Check the hourly forecast if you’re planning an outdoor event (like a picnic, party, or playdate).
7) Keeps track of how many days in a row it’s rained.
8) If you’re meeting someone out, check the weather before going to see what time you should leave to get there before it gets too hot, cold, or rainy.
1. How Do You Check Apple Weather?
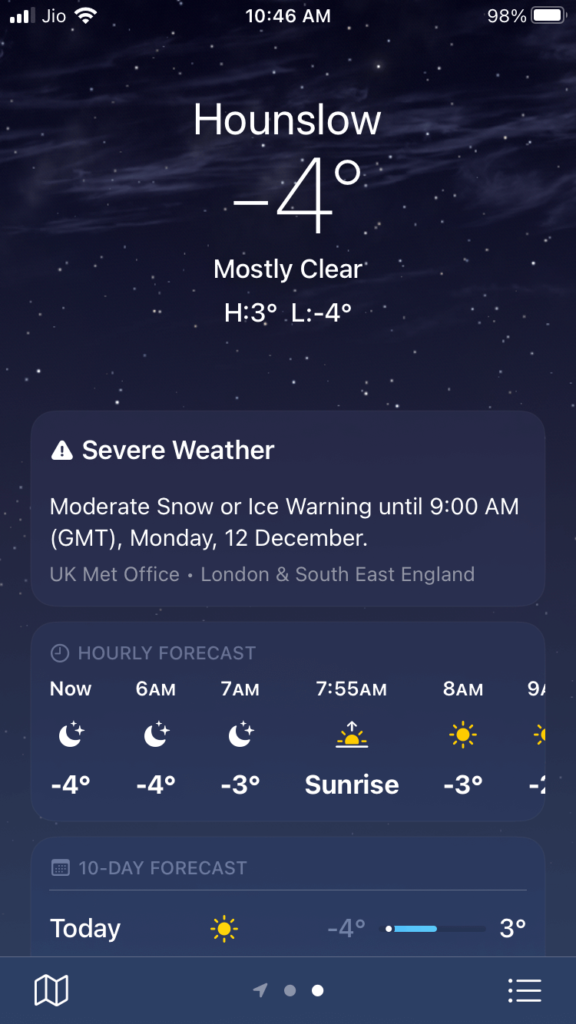
Apple weather’s design is simple, clean and easy to use. The app displays the current temp, humidity, wind speed and wind chill in the top left corner of the screen with a minimalistic icon. A large graph in the middle of the screen shows the day’s weather forecast with a timeline along the bottom showing time until sunset.
If you tap on any of the icons in the top left corner, Apple weather gives you more information about that particular category. For example if you tap on humidity, it will display a percentage slider so you can adjust what range of humidity you want to see on your screen. It also shows a graph of humidity throughout the day.
If you tap on temperature, it will let you toggle between Fahrenheit and Celsius. You can also change how many decimal places it gives you by tapping on “12” to choose how many decimal places you want to see (for example I usually have it set at 10).
The graphs for wind speed and wind chill are very similar. Tapping on them will give you an option to choose mph or kmh and show a graph for both throughout the day as well as show sunrise and sunset times (if available).
2. Add a Location to Apple Weather?
The Weather app on the iPhone is great for providing all sorts of information about the weather, both in your current location and for other places around the world. If you visit another city, it automatically adds that city to your list of locations and provides you with the current weather there—but that’s not the only place where Apple’s Weather app can provide information.
The first thing to do is tap anywhere on the main screen of the Weather app—’cause we’re going to add something there. Tap the three lines in the bottom right-hand corner of your screen. In this menu that pops up, type in the name of the location you want to add (for example, Apple headquarters or Chicago). You should see it appear under “Locations,” so tap Add when it does. Now when you look at the list of locations, it’ll be there!
3. Check Precipitation on Apple Weather?
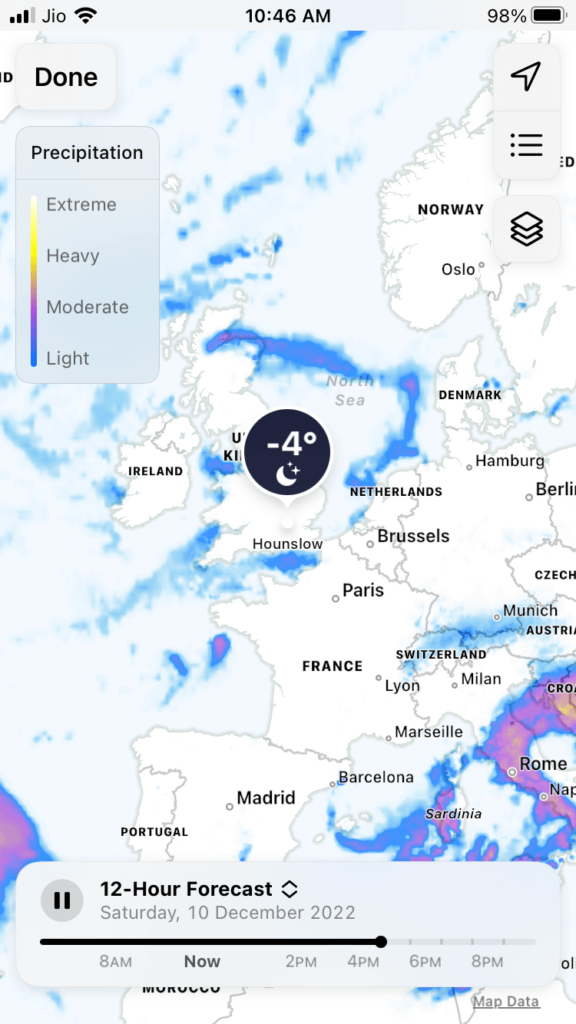
If you’re using the Apple weather app, you may have noticed that it gives you a sense of how much precipitation is expected. But if you want to know where it’s happening right now, there’s a trick for that.
If you’re in an area that’s receiving rain, tap on the precipitation tab at the top of the screen. You’ll see an overview of what the next few hours look like, with rainfall represented by colored patches and snow displayed as white dots. If you tap on one of those areas, though, Apple’s app will pull up a map showing exactly where the rain is falling. It’s great if you want to get a visual sense of how wide-reaching the rain is—and more importantly, how much time you have before it stops raining and the sun comes out again!
4. Check Humidity, Sunset and Sunrise
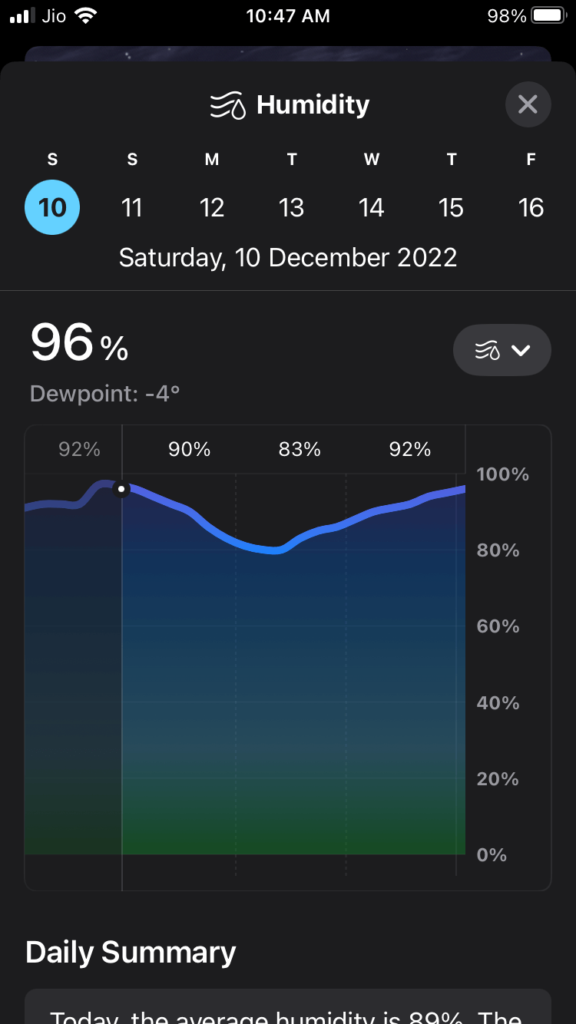
The iPhone weather app is an easy way to check the humidity on a day-to-day basis. This can be useful for people who are susceptible to allergies, skin conditions, or respiratory problems like asthma. The app is located in the “Utilities” folder in your phone’s main directory, and syncs with the most up-to-date weather information from various online sources.
Just open up the app, type in your location and hit “Search.” The app will show you the current temperature, weather conditions (clear skies, rain etc.), sunrise and sunset times, and temperature highs and lows for that day. Scroll down to find the humidity level.
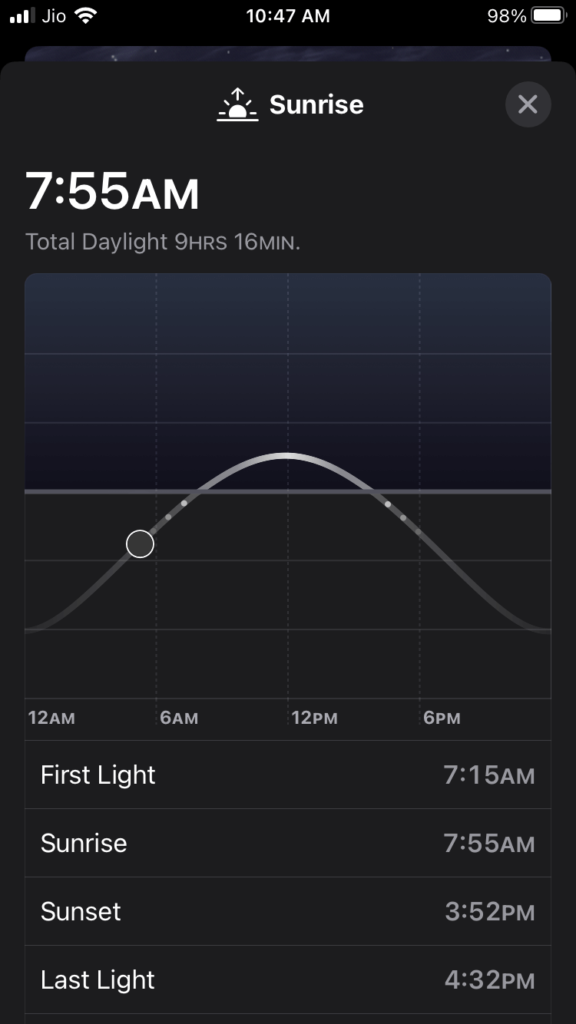
This can be useful if you have allergies or breathing problems, because it will tell you how dry or humid the air is—and whether or not it will affect your health. If there is a large amount of moisture in the air, it may aggravate allergies or breathing problems.
5. Receive Notifications of Certain Weather Conditions?
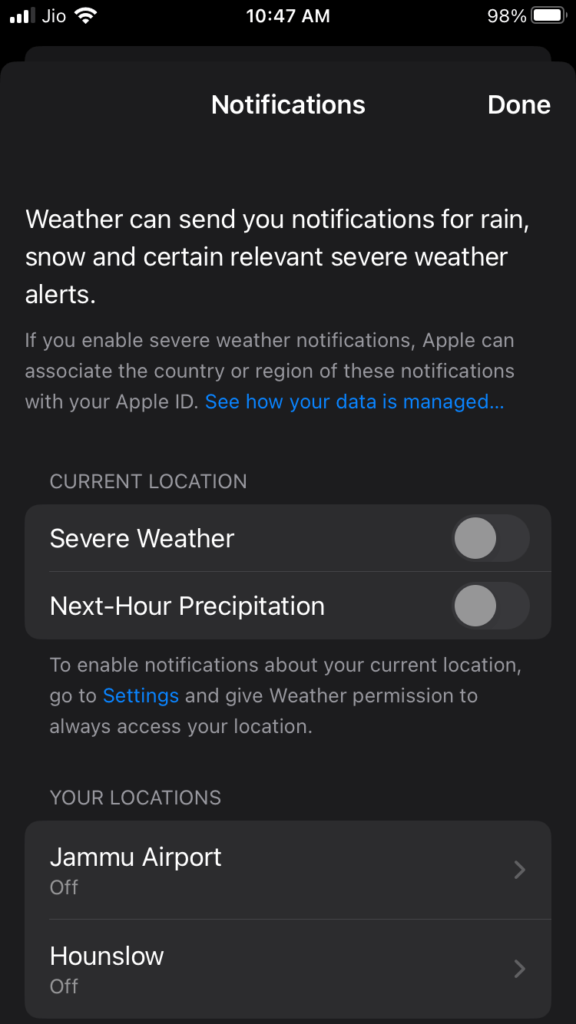
Did you know that you can set up a custom weather notification to alert you when the weather gets bad in your city? This is a feature currently available in the Weather app (by default, it’s at the bottom of the screen, below the current temperature), but it can also be expanded for more options.
To get started, tap on the three-line icon in the upper-left corner, select “Weather,” and then tap on “Current Location” or any other location you’d like to add. From here, tap on “Severe Weather Alerts,” then toggle on any alerts you’d like to receive.
You can also change how many times an alert notifies you—the default is four times over two hours, but you can choose less or more. While there are other apps out there that can do this with different bells and whistles, this is a great option for those who already have an iPhone and don’t want to download another app!
6. Check Hourly and 10 day forecasts
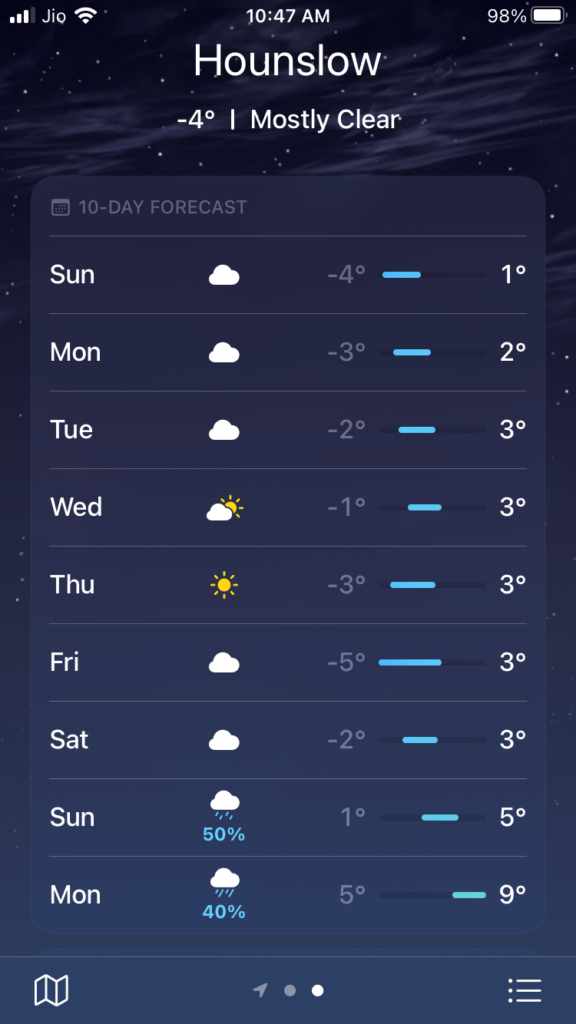
Apple’s built-in Weather app is not just okay, it’s good; it shows you a lot of information with a nice visual layout, and it’s easy to use while on the go. It also has a “Today” tab that shows you an hourly forecast for the next 12 hours, which is great if you want to know if you need to bring an umbrella with you now or if you can wait until after work to decide.
➡ Best Location Sharing app for Android – iPhone
You can also see what your high and low temperatures will be (along with accompanying weather icons) for the next 10 days, which is especially useful for planning ahead before travel. Many of the other apps that are out there focus solely on the current weather conditions, but Apple’s Weather app gives you more than that all in one place.
The only thing I wish it had was separate tabs for future weather and past weather, since scrolling through 10 days of past temperatures and rain is much less necessary than scrolling through information about what I need to carry with me right now.
7. Check UV index and Wind speed
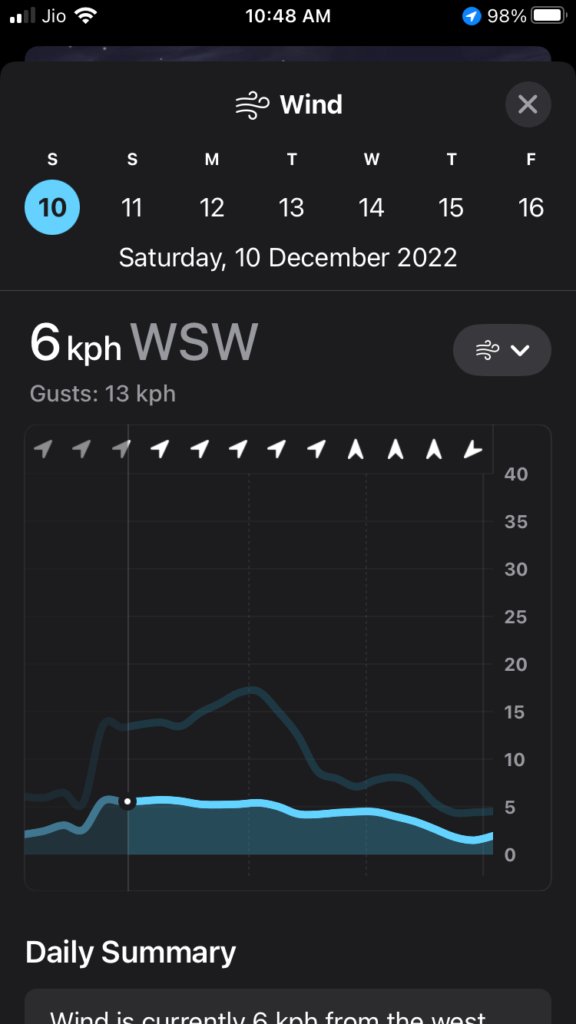
This app has all the basic weather data you would need: temperature, wind speed, precipitation (which tells you if it is raining or snowing), humidity levels, and UV index. The UV index helps you protect yourself against the sun’s harmful rays. The UV index ranges from 0 to 10+, and below 3 it is considered low, while anything over 6 is considered moderate or high.
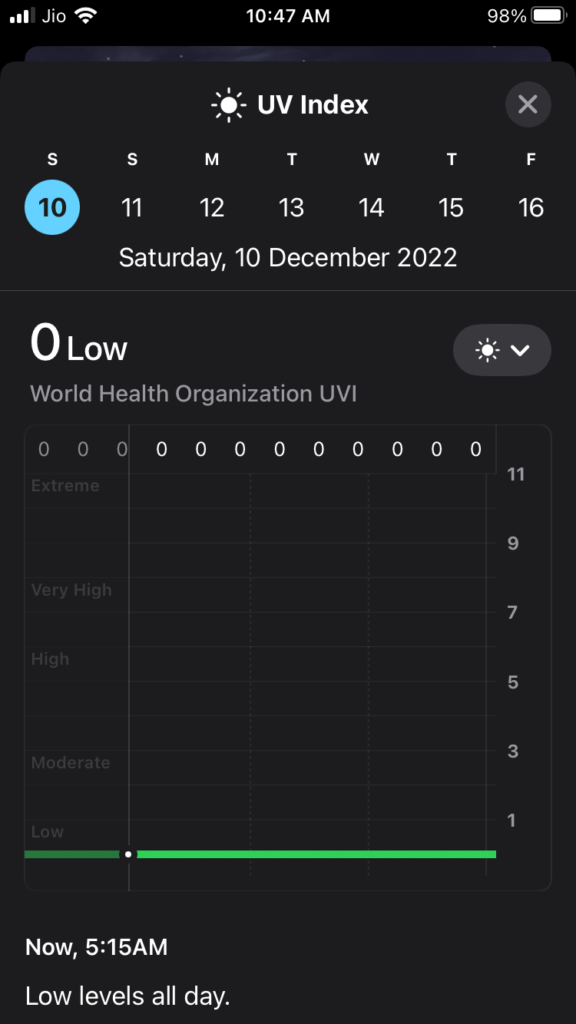
The wind speed is measured in meters per second (m/s). It is typically represented by an abbreviation such as: Bft (beaufort), C (cities), Cms (cecil), Decs (decameters), Gd (gusts), Kmh (kilometers per hour), Mph (miles per hour), Mphgusts, Mphmax, Ms (meters per second), Orm (rough miles per hour), Td (temperature dewpoint difference) and Wtsecond, etc.
