Once upon a time (last year, truth be told), I managed to lose my wallet while carrying groceries back to my apartment. It was a short, five-minute walk. Despite frantically retracing my steps back to the store, I had no luck in finding it.
It wasn’t the wallet itself that I was worried about back then even though it was an expensive one and hand-stitched out of premium leather. My only concern was about losing the contents of my wallet: my credit and debit cards, my state and student ID cards, the Snorlax Pokemon card I’ve always kept in there, and so on. Stuff that was either irreplaceable or a hassle to replace.
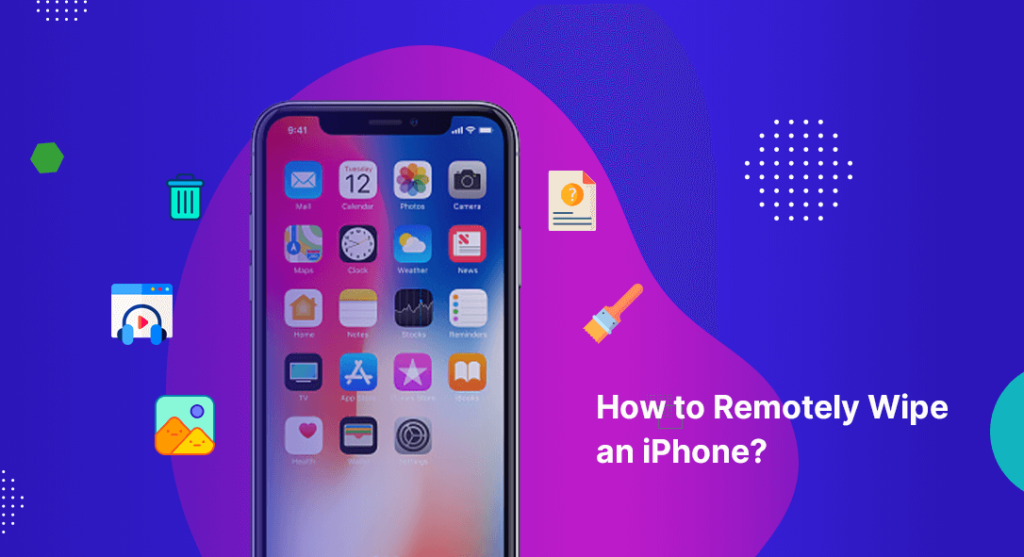
The point is, often, the contents of our wallets are far more valuable to us than the wallets themselves. Similarly, when someone loses an iPhone or when it’s stolen from them, a lot of the time, devices contain data that is more valuable than the device itself. While losing a phone is a stressful experience in itself, it is made worse by the thought of your sensitive data falling into the wrong hands. Our phones contain our banking details, business data, and personal pictures and messages. They also include our work and home addresses and our contacts and emails.
Imagine you work for a company that is about to launch a new product. Suddenly, your phone gets stolen from you. It contains all the information and data on the new unreleased product. In that case, not only do you lose your phone, but you could also potentially lose millions of dollars, depending on what you had stored on your phone.
However, do not be so quick to panic. I can show you several options to remotely erase all personal information and sensitive data from an iPhone.
1. How to remotely wipe an iPhone with Find My iPhone (with iCloud)
To use this feature, you will need to have the Find My iPhone feature activated on your iPhone along with location services.
If you don’t have Find My iPhone activated on your iPhone, now is a good time.
How to Enable Find My iPhone
After iOS 13, Apple combined the Find My iPhone and Find My Friends features into a single app called Find My. This tool enables users to locate their iPhone after theft by using location services and marking it on a map. It can also remotely lock and wipe phone data over the internet.
When you have only misplaced your phone, you can also use this app to make your phone emit a dinging sound. The iPhone asks the user to set up the Find My feature during the phone’s initial setup procedure. In case you missed it, here’s how to do it.
- Setting up a passcode or using Touch ID and Face ID is essential to keeping your iPhone secure. Open your device settings and navigate to Settings > Face ID (or Touch ID) & Passcode. Setting it up is only a minor inconvenience. After some time, you will hardly ever notice using it.
- The Find my iPhone feature should be “ON” by default. In case it isn’t, here’s how to turn it on. Go to your phone’s settings. Locate the Find My app. Open it and see if the Find My iPhone option is toggled on.
- You will also see two other options: Find My Network and Send Last Location. Find My Network can locate your iPhone even if it is not connected to the internet using other Apple devices in the vicinity. The Send Last Location service shoots a notification to Apple when the device battery is critically low, allowing you to know the device’s last known location.
2. How to remotely wipe an iPhone with Find My Phone
Once you are sure that your iPhone has been stolen or lost, you may remotely erase any data on it. To do this, you need to open the iCloud website and log in using your Apple ID credentials. Once logged in, follow these steps to erase your data remotely.
- Click on the Find My iPhone option and select the device from which you want to erase data.
- Next, click on the “Erase iPhone” option.
- For an iPhone, you will enter your Apple ID username and password. If you are using a new browser, you will also be asked to answer a security question or a verification notification will be sent to one of your other devices. After that, you can add the browser to the list of your trusted devices if it’s one of your devices. If you are using a public computer, click “Don’t Trust.”
- You can also add a message to the locked iPhone’s screen, indicating that it is lost/stolen and your contact information in case it is found.
- You can also restore the data using a backup from Apple’s servers if you are fortunate enough to recover your device. If the device is offline and found before the data erase, you may also cancel the action.
How to Wipe Data after 10 Failed Login Attempts (Without iCloud)
This is an iPhone security feature that you have to turn on beforehand. It will erase your phone’s data if there are ten unsuccessful login attempts made on it. Here’s how to turn this option on in your iPhone.
- Navigate to the phone settings and tap the “Touch ID and Passcode” bar.
- Enter your Apple ID.
- Scroll to the bottom of the page and toggle the “Erase Data” option on.
- Confirm your choice by clicking “Enable” again.
3. How to remotely Wipe an iPhone With Monitoring App
Using a smartphone monitoring app has gained popularity over recent years, especially by large corporations and parents of young children. Companies can use these apps to check on their employees, like monitoring their work phones for productivity, inappropriate material, and corporate espionage.
Similarly, parents also use such monitoring apps to keep their children safe and to know their location at all times. These apps usually come with a lot of extra features as well, including the ability to remotely wipe data from the phone it is installed in.
For instance, take the Xnspy app which is one of the most popular smartphone monitoring apps on the market today. This spy app for the iPhone 13 remains undetectable while allowing you to remotely control the device. This includes the ability to remotely extract and wipe data. More information on this feature may be found here.
To do so, follow these steps:
- Navigate to the Xnspy page and log in using the credentials that were emailed to you.
- Select the device you want to erase.
- Locate the “Remote Control” tab and open it.
- Once you are on the page, click on the Wipe Phone tab which will open up another pop-up window. This will show you a warning message and ask you to confirm that you want to remotely wipe the phone since this action can not be undone.
- Click “Wipe Device” again.
This feature comes in useful if your kids or employees are prone to losing their phones. It will keep your personal information safe from dissemination. However, you should use it with caution as you will lose all your data unless it has been backed up.
