So, why is my Mac fan so loud? The MacBook comes with a very quiet cooling fan. As you use the Mac, the fans speed up to balance temperature and prevent the components from overheating. So, there are many factors which can lead to a loud fan noise on your Mac.
This issue is common with MacBooks, especially the older ones. The good news is that it’s not hard to fix. On some Mac models, you might hear the fan firing up even when your laptop is not under load. And no, it’s not normal for a Mac fan to be so loud. In this post we’ll show you how to check if your Mac’s fan is making a noise and offer some tips on how to stop it.
Your Mac is running hot. That’s normal, and it’s not a big deal — as long as your Mac’s fans are working properly. If they’re not, your computer could overheat, which can lead to problems like crashes and lost data.
If you’re hearing strange sounds coming from your MacBook Pro or iMac and it seems like your fan is running a lot more often than usual, there could be an issue with the cooling system in your computer.
Here are some common reasons why fans might be making noise on Mac computers:
One of the most common issues with MacBooks and iMacs is a noisy fan. The fan is there to cool your Mac’s processor, but once you start doing something intensive, it will turn on and make a lot of noise.
- Dust and dirt buildup: Dust can build up on the internal components inside your computer, which can cause friction between moving parts and increase temperature levels. This increases the amount of noise coming from your fan as it works harder to keep things cool inside your machine.
- Broken thermal paste: This paste helps transfer heat away from certain chips on your MacBook Pro or iMac so that they don’t overheat too easily (and make more noise). Without proper thermal paste applied to these chips, heat dissipation becomes more difficult — leading to hotter temperatures inside your machine and louder fans trying to cool it down again.
- Dirty vents: Though you may not be able to see the dust and debris that collects on your air ducts, it is there. In time, debris can block airflow and strain your system, which costs more in energy bills.
- Faulty Hardware – If your Mac is making strange noises when it starts up or starts using intensive applications such as video editing software or gaming apps like Fortnite or PUBG Mobile, then there is a chance that there is something wrong with your hardware. The most common issue would be a faulty hard drive which could be causing all sorts of problems for your computer such as slowdowns and crashes during use.
- Check for malware – If your Mac’s fan has been running louder than usual lately and you haven’t installed anything new on your computer recently, it’s worth checking for malware. Malware can slow down your computer, which makes it work harder and produces more heat over time.
- Graphics-intensive Task – If you’re using your Mac to play games or edit video, the graphics processing unit (GPU) can get hot. This puts more strain on the fan, which needs to work harder to keep up with the increased heat.
- Heat-generating Apps – Certain apps like Photoshop and Microsoft Office run CPU intensive processes that generate a lot of heat. The CPU has its own dedicated fan, but if it gets too hot it may slow down or even shut down in extreme cases. That’s why it’s important to close these apps when not in use.
- Too Many Apps Open – Opening too many apps at once can cause your fan to spin up faster than normal because each app requires extra resources from your CPU and RAM. Close out any unnecessary tabs or apps when not in use so that your Mac doesn’t need to work so hard.
- Leaving Your Mac On for Long Periods of Time – Leaving your Mac on for long periods of time with nothing happening can also cause your fan to go into overdrive as it attempts to cool down your computer.
- Runaway application – Occasionally an application will get stuck in a loop or freeze up, causing it to use all available resources (memory) and possibly make a lot of noise while doing so. Try closing all other apps and see if this helps resolve the problem.
- Insufficient Cooling – If there isn’t enough room inside your computer for air to circulate properly, the processor can overheat and become unstable. You’ll notice that it takes longer for your computer to start up and it runs slower than usual. You might also see an alert message saying that your Mac has run out of memory (RAM). If this happens frequently, contact an Apple expert at The Apple Store® or an Apple Authorized Service Provider for further investigation.
12 Steps to Check and fix the loud Mac fan issue
Macs are known for their silence, but sometimes a fan can start to spin loudly. This is a sign that something is wrong with either the hardware or software of your Mac.
If you’re not sure what’s causing the noise, here are some steps you can take to diagnose and fix the problem:
1. Use Activity Monitor to check CPU usage and fix loud fan noise on Mac
If your Mac is running hot, it might be because your fan is loud. It could also mean that your computer is under too much stress, which can damage its components.
The best way to find out if this is the case for you is to use Activity Monitor to check CPU usage.
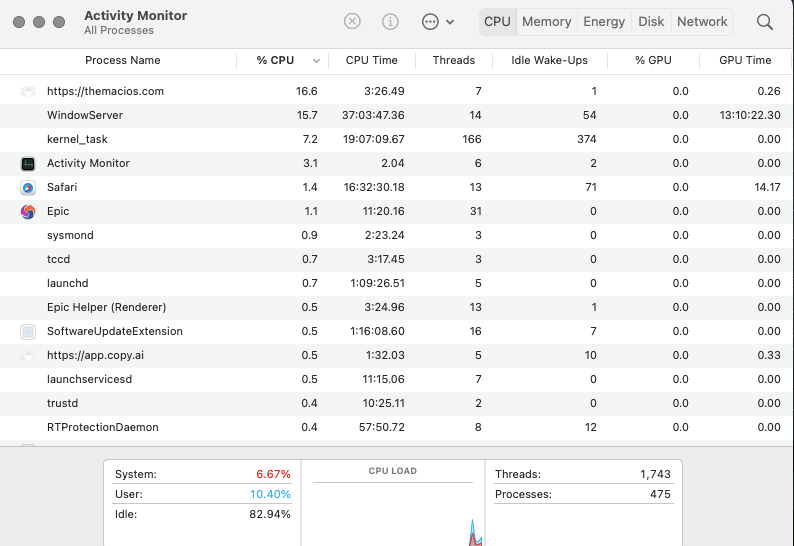
To do this:
- Open Activity Monitor (found in Applications > Utilities).
- Select System from the drop down menu at the top left of the window.
- Choose CPU from the list on the top of the window.
- Now click on CPU History (on the right hand side) and look at when your fan was running at maximum speed – that’s when you should see a spike in CPU usage.
- Check apps with the highest CPU usage, and close the apps you don’t need.
There are a few applications on your Mac that require more processing power. While that’s good news in most cases, you want to make sure it’s not unreasonable consumption. Use Activity Monitor to determine which applications are causing the CPU to work harder than normal. If you discover there is an unexpected overload and you don’t know why, consider looking online to see if other Mac users are experiencing the same issue. See if there is a potential fix or look for applications offering similar services. It’s never smart to run too lean when the fan gets this noisy.
2. Restart and Check your Mac in Safe Mode.
If you have an issue with third-party software, it might cause problems when you boot up in Safe Mode. To enter Safe Mode, hold down Shift while starting up your Mac. If the fan stops spinning while in Safe Mode, this indicates that a third-party app is causing the issue.
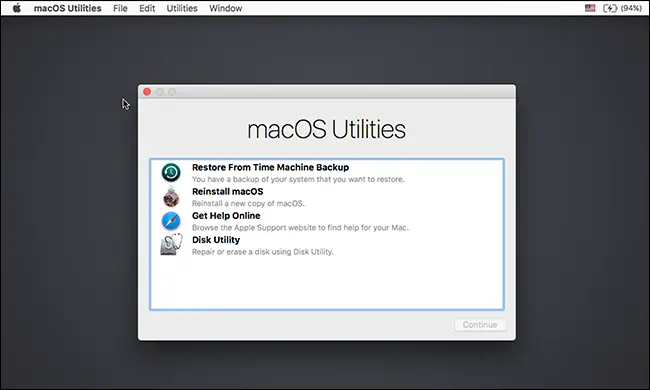
➡ Mac Recovery Mode: Boot MacBook Air/Pro in recovery mode
Restarting your Mac in Safe Mode will prevent many third party apps from running, and that may be enough to solve your fan issue. If your issue is solved, then you should consider going through the remaining steps below to get rid of the offending app and speed up your fan once and for all.
3. Insufficient airflow can increase Mac fan noise
If your Mac has been sitting on a blanket or pillow for a long time without being used, then that could cause overheating problems since air can’t circulate through its vents properly if they’re blocked by something like that.
The main cause of noise from a fan is increase airflow. As the airflow increases, so does air resistance, causing a drop in pressure which then causes the fan to spin faster and make more noise. This isn’t just a function of airflow though. If an object is blocking the fans, they need to spin more to move the same amount of air. This causes higher RPMs and makes the fan louder.
If your Mac is lying flat on a desk or table, and the vents are blocked by other equipment, then there isn’t enough airflow through the machine. This causes the internal components to get hotter than they would otherwise be and increases the speed at which they need to spin in order to cool down. This causes them to run louder in order to maintain the same temperature.
You can solve this problem by opening up more space around your Mac, or by moving it to a more open location. If you’re using a laptop, use it on a flat surface rather than on your lap or other soft surface that might restrict airflow.
The Mac cools itself by directing airflow from the rear vents across the computer’s internal components. If enough cooling is not being delivered due to a clogged fan, hard drive failure, or other problems, your laptop will struggle to keep its components cool and will begin to overheat. Short-term solutions include lowering the computer’s settings, which will cause it to use less processing power and generate less heat in order to maintain its current state. A long-term solution would involve replacing or upgrading the failed part, though it’s important to remember that problems can be encountered for any number of reasons, so replacement parts should only be purchased after a proper diagnosis has been made.
If your fan still seems exceptionally loud and there isn’t a lot of dust obstructing the vents, that means another component might be at fault. Try reaching out to Apple to inspect your computer under warranty (if you bought it with AppleCare).
4. Dust Buildup: Dirty air vents
Over time, dust and dirt can build up inside your computer case making it harder for air to circulate freely through vents on the back of the machine and across heat sinks on the processor and graphics card. This results in poor cooling which forces your computer’s internal fans to work harder resulting in higher temperatures and louder noise from them as well as other components like hard drives and optical drives etc which also generate heat during operation of your computer system.
Thankfully, cleaning out dust is easy with compressed air or a vacuum cleaner attachment (be sure to use one designed for electronics).
Check for dust. The first thing to do is to see if there’s dust on or around the fan vents on your Mac Pro. Dust builds up over time and reduces airflow, which causes your computer to work harder to cool down. To clean out your computer’s vents, use a compressed air can or a soft brush to remove any dust buildup.
Check for debris. If you’ve cleaned out your Mac Pro’s vents, but it’s still making more than usual noise, try removing any debris that might be caught in the vents themselves. You may need to take apart some parts of your computer to access them, but it shouldn’t be too difficult — just make sure not to lose any screws or parts!
There are a few things you can do to resolve this issue. A rolled up piece of paper or a pen may help you to retrieve the dust from the fan. Also, some people have found that using compressed air can help clean the fan. You should avoid using water and other liquids because it can damage your device.
➡ How to clean MacBook screen – Pro and Air
5. Overly sensitive thermal sensors another cause of loud fan noise
The problem: Some Macs have overly sensitive thermal sensors that trigger the fan as soon as they detect heat rising above a certain threshold. If this happens, you may notice that the fans run at full speed even when your Mac isn’t doing anything particularly demanding.
The solution: You can usually fix this by adjusting the fan speed manually or using Terminal to change which sensors are used for detecting overheating.
The fan is often the first thing that people notice when their Mac starts to run slow. The fan is an important part of your Mac’s cooling system, and it’s designed to run for a few minutes after the computer has been shut down. If you’re using your Mac for an extended period, the fan may run constantly or even ramp up to full speed.
6. Excessively high CPU or GPU usage for long periods of time
If your Mac is running hot, try these tips:
Reduce the brightness of your display by using the F1 and F2 keys as needed. You can also adjust the brightness level by choosing Apple menu > System Preferences, clicking Displays, and then adjusting the brightness slider.
Don’t put your portable computer on a soft surface that blocks airflow — such as a blanket or pillow — while it’s in use.
Put a thin layer of aluminum foil underneath your portable computer to reflect heat away from its underside. Don’t use tape; it will leave sticky residue on your laptop’s base after removal.
7. A faulty internal component (such as a dying hard drive
If your Mac has been making unusual noises for some time and you’ve recently installed new software that might be causing problems, it’s possible that a new internal component has failed.
If the fan is running constantly and the computer is very hot to the touch, it’s worth taking your Mac into an Apple Store or an authorised service provider to have it looked at. You may need to buy a new part or get your existing one fixed under warranty, but either way it shouldn’t cost too much unless you need a new logic board (the main circuit board inside your Mac).
- A faulty internal component (such as a dying hard drive).
- An overheating system or battery.
- A fan that needs to be cleaned.
The first two issues are easy to diagnose — and in many cases they can be fixed by replacing or upgrading components. But if your Mac is just generally loud, it may just be due to wear and tear on its fans over time.
➡ Best External Hard Drive for Mac, MacBook Pro and Air
8. Check for malware and viruses.
Malware can alter system settings which may cause loud fan noise on your computer. A virus can also cause this problem, so make sure your antivirus software is up-to-date and scan for viruses regularly.
Here’s how to check for malware and viruses on your Mac.
You should also update the Macbook to solve the fan noise issue.
1) Click on the Apple icon in the top left corner of your screen. Then click “About This Mac.”
2) Click on System Report.
3) Find out what version of macOS you’re running (it’s under “System Report” > Software), and then go to the App Store and click Updates in the toolbar at the top of the page. If there are any updates available for your computer’s operating system, install them now before going any further.
- Protect and Check Your Mac for Viruses and Malware
- Best antivirus for Mac – MacBook : Free and Paid
- Best antivirus for iPhone & iPad: Free & Paid Malware Protection
9. Reset PRAM and NVRAM.
Resetting these two settings usually fixes minor issues like keyboard repeat rate or screen resolution changes after waking from sleep mode, but it could also fix other problems like loud fan noise (although unlikely). To reset these settings, turn off your Mac, then turn it back on while holding Command+Option+P+R
10. Too many apps open
If you’re using your Mac more than usual, it’s possible the fan is working harder than normal. If you find that your computer is running slow, this could be the reason.
Also, if your Mac has been running for a long time without a reboot, it might be worth closing some of the applications that are open in the background and see if this makes any difference.
Some applications have lots of files open at once, which can cause your computer to run more slowly and use more memory. To find out how many applications are open on your Mac, try using Activity Monitor (found in Applications > Utilities). Then look under “Processes” to see what is taking up resources on your computer. If there are too many processes running at once, you can quit them by clicking on them and clicking “Quit Process”.
➡ How to delete apps on Mac: Uninstall – Remove apps properly (With data)
11. Software Problem
If your Mac is running slow, or you experience an app freezing or crashing frequently, this could be caused by an existing software issue. For example:
An application may be misbehaving. One of my favorite apps for managing installed applications is called Onyx (Mac App Store link). It can help you find out which apps are causing problems on your system. Install Onyx, then select Onyx from the menu bar at the top of your screen and click on Analysis > System Information . Then click on Applications . You’ll see a list of all installed applications and their performance stats (e.g., CPU usage). The top ones in this list are likely the culprits for slowing down your computer or causing crashes. If you see one that’s taking up too much CPU time or memory, close it and restart your Mac to see if things improve. If they do, that’s likely why your Mac fan was so loud!
12 A hard drive that needs defragmenting
A fragmented hard drive takes more time for your computer to locate files and data from disk — which uses up more processing power and can make your system run hotter than usual. To fix this problem, open Disk Utility and click on your hard disk in the left column; then select Run Disk Defragmenter from the Action menu (or just press Command-Option-D).
Conclusion
In reality, there are many factors that can contribute to a noisy Mac. Whether you’re hearing your system fan or a hard drive or optical drive on a semi-regular basis, it’s good to be able to troubleshoot and diagnose these problems. And fortunately, there’s no need to call in professionals to do it: with a little bit of investigation and by following some logical steps, you should be able to track down and fix most issues as well.
Pretty much every Mac fan is loud so don’t go around reading the comments on this page and getting overly concerned. Also it’s a good idea to clean out your computer and mac fans every few months with compressed air because if your fan isn’t doing anything but spinning you might as well have it be silent.
Just make sure you turn off your mac before using compressed air on the inside of the case, spinning hard drives are bad enough without having fast moving air coming at them.
If there was one thing we would like to add, it’s that you should try not to use external fans at all, they are usually very noisy and more often than not don’t do a good job pushing any kind of air.
Generally, with a MacBook laptop, overheating is one of the major cause. So get to know whether your Mac is overheating or not. If it’s overheating, use a soft cloth to wipe the metal grill over the fan. The fan intake should be clear of any obstructions. You should also check for any software that may be causing the issue by disabling them (or updating them).
You should clean up your case and vents. Dust can build up in these areas, which will then get sucked into your fan. The dust will cause increased friction, which will result in a louder fan, and possible over-heating of the processor. A heat sink and/or fan is a device that is used to transfer heat from one object to another. Overheating can damage your processor, and possibly even cause a fire. Use compressed air or a vacuum to clean the dust out of your case regularly.
