MacOS introduced a new dark mode in version 10.14 Mojave, and the new appearance is fantastic. Dark mode makes everything easier to read with less glare on your screen and better contrast between content and the surrounding area, so that you can stay more focused on what you’re doing.
- Dark Mode, which can be turned on globally in Settings or enabled per app, is a new way to experience macOS.
- Adjust your display to look like the night sky, set your desktop and folders to a dark black or soft gray, and choose from shades of white for highlighting.
- Support for GPU and CPU power saving, persistent improvements in user experience.
- The user can save power and create a comfortable visual environment, better experience the joy of creativity.
- Dark Mode is a complementary light-dark mode that gives greater visual contrast and controls glare.
- Has upgrading to Monterey made your Mac laggy? Here’s how to speed it up
- macOS Upgrade – Should I Upgrade to Monterey?
Dark Mode, Apple’s new feature in macOS, may sound like a pointless novelty that you’ll probably never use. But once you give it a shot, you might be surprised how much you will use it. The change is subtle but significant: while your screen is in Dark Mode, the colors will be black instead of white.
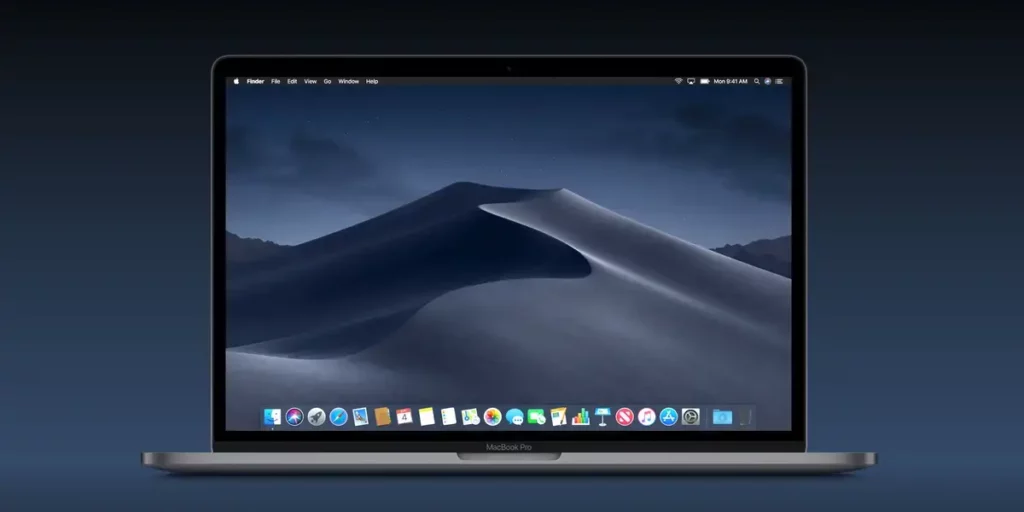
In Dark Mode, it’s easier to focus on what you’re working on because the contrasts are higher. You’ll find that your eyes are less strained by bright lights, too— text and images against a dark background can make reading easier for some people.
>>> How to Use iPhone as a webcam for Mac
So why not just make all your Macs’ screens always go into Dark Mode? That way, when you’re using your computer in a well-lit room or outside at night, it’ll be easier to see everything around you instead of having to fight against the glare from the screen.
Dark Mode allows you to turn your macOS interface dark, creating a nighttime or low-light effect that’s easier on the eyes.
How to enable Dark Mode on Mac (macOS Ventura)
The first step towards enabling Dark Mode in Ventura, is to Click the Apple logo > System Settings > Appearance and Choose Dark.
This will turn off the translucent interface elements that are part of macOS Ventura’s aesthetic redesign, but otherwise leave everything else as normal. For example, the title bars for windows will still be black with white text and icons.
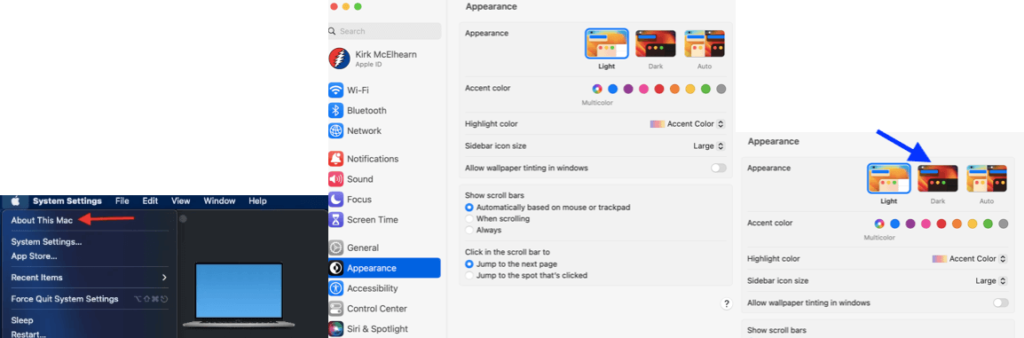
How to enable Dark Mode on Mac (macOS Monterey)
Touching the Apple icon in the top-left corner of the screen brings up your Mac’s system preferences.
Clicking General allows you to take a look at things like your account name and sign-in options, as well as System Preferences for the Mac itself. The Dark Mode is located at the top of that window, next to Appearance.
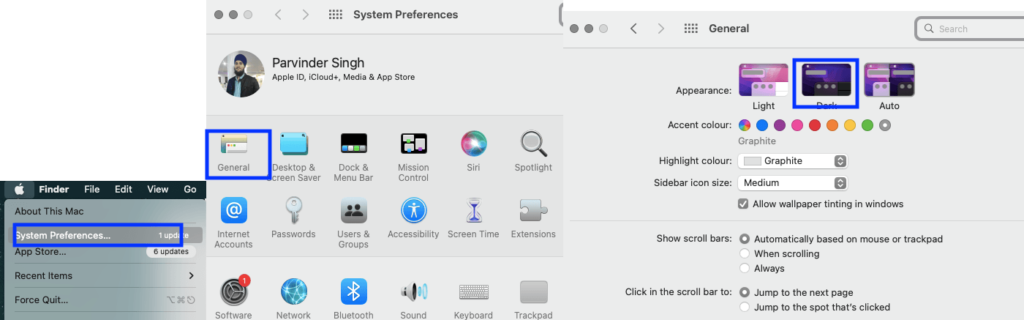
In order to use Dark Mode, you’ll need at least macOS 10.14 Mojave.
Use Control Center to switch between Light and Dark Mode
The latest versions of macOS come with a built-in feature that lets you switch between Light and Dark Mode, and it’s pretty easy to use.
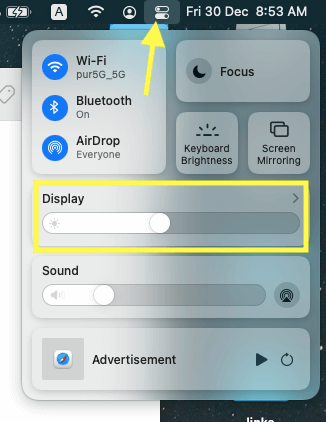
Clicking the Control Center icon in the menu bar will bring up three panels: one on top for Keyboard brightness, one on the bottom for toggling Bluetooth and Wi-Fi, and one in the middle for Audio settings. The Display panel is right underneath the Bluetooth controller. Simply click Dark Mode to change your theme.
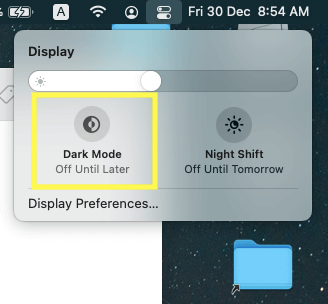
Some thoughts on MacBook’s Dark Mode feature
If you’re switching over to macOS Ventura or Monterey, I can’t encourage you enough to give Dark Mode a try. It’s simple and straightforward, with no uncertain steps to getting it up and running. In fact, it doesn’t even require you to use an app—you can just enable it with a quick trip into the display settings of your system preferences.
>>> MacBook camera not working on MacBook Pro/ Air?
And if you ever decide that a change in color scheme is in order, there are plenty of ways to switch it up. In short, Dark Mode is here to stay for the foreseeable future. So go out there and give it a try—I know you won’t be disappointed.
- macOS Dark Mode is a fantastic way to make your Mac display more comfortable and chic.
- Dark Mode is best when combined with a black desktop picture or a dark accent color, but you can also use it with lighter colors if you want to tone down some of the vibrancy of the screen.
- You can even set Dynamic Desktop so that Dark Mode comes and goes automatically based on the time of day, the phase of the moon, or simply when you want it to.
- Dark Mode makes your Mac look cool.
