Your Mac is an amazing machine, capable of doing all sorts of wonderful things. One of its lesser known talents is the ability to use your iPhone as a webcam. It’s a great way to get more out of your Mac!
The setup is very easy, and it’s well worth the effort to be able to use your iPhone as a webcam for FaceTime, Skype, and other video calls.

There are a lot of reasons to use your iPhone as a Webcam, but here are the main ones:
- You want to be able to use FaceTime on your Mac, and your built-in camera is just too low quality to do that effectively.
- You want to be able to take high-quality pictures with your Mac and you’re already carrying an iPhone with you, so why not use it?
- You want to be able to do some kind of video chit-chat with someone else that doesn’t involve Apple products, but you don’t want anyone to know how much you actually love Apple products.
Let’s take a look at some of the ways you can use your iPhone as a webcam for your Mac to create high-quality recordings and video conferences even if you don’t have an external MacBook webcam.
Center Stage – As long as you have an iPhone 11 or later, excluding the SE, there’s a clever new way to use your phone as a webcam for FaceTime calls and video chats. The Center Stage feature includes a new ultra-wide camera lens that keeps you centered in the frame as you move around.
Portrait Mode puts the iPhone in video conference mode, allowing you to see yourself in the frame while you’re on FaceTime or using Skype.
Studio Light is an app that allows you to use your iPhone as a spotlight in FaceTime calls and video conferences. It gives you control over brightness, white balance, hue, saturation, contrast, gamma correction, and more. You’ll be amazed at how much light it puts out and how great your recordings will look.
The Studio Light mode in the iPhone 12 and later is a great tool for making videos or selfies look professional.
The studio light mode uses the phone’s built in camera to recognize your face and adjust the lighting accordingly. It dims the background and illuminates your face, without relying on external lighting. The studio light mode is great for difficult lighting situations, like backlit scenes in front of a window. To get the full effect, you can use the Portrait Lighting mode on your phone to add some cool effects to your video.
- Best MacBook for college
- Best MacBook for Business
- Best Mac for Programming – Coding and App development
- Best Mac For Graphics Design
- Best MacBook for video editing right now
Desk View uses the powerful camera in your iPhone to shoot unique footage right off your desk. This effect is perfect for making intros or product demos—just set up what you want to show on your desk and start recording!
If you’ve got an iPhone 11 or later and you’re looking to bust out of the standard point-of-view camera app, look no further than Desk View. This feature will give you a wider angle of view than your standard front camera, making it great for showing off your workspace when you’re Skyping or FaceTiming with friends and family. All you have to do is open up Apple’s Camera app, and then tap the little “+” icon in the bottom left corner.
Steps to use an iPhone as a webcam
With Continuity Camera, you can use your iPhone as a second webcam on your Mac. Here’s how to set up and use Continuity Camera. But first, here are the requirements:
- A Mac running macOS Ventura
- An iPhone 8 or XR or later running iOS 16
- Logged into the same Apple ID account on the Mac and iPhone
- Wi-Fi and Bluetooth enabled on both devices
- A Belkin mount to help keep your iPhone secure on your desk or wherever else you choose to attach it (I’m using the $29.95 model)
1 Turn on Handoff and Continuity Camera settings on the iPhone
- Open iPhone Settings app.
- Scroll down to General, and then the Airplay & Hand-Off option.
- Turn on Hand-Off and Continuity Camera Webcam option.
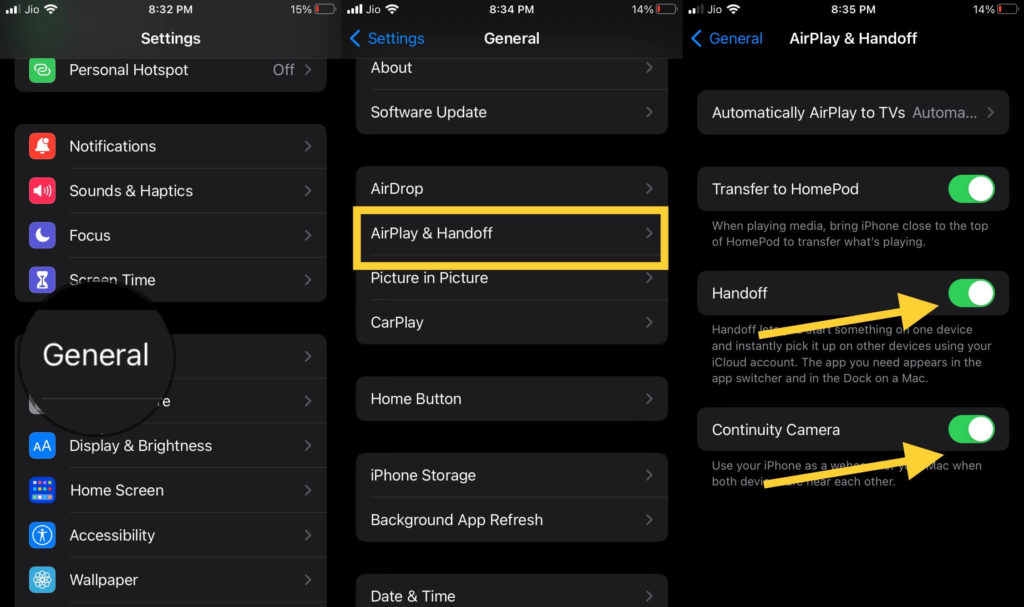
2. Open FaceTime, Skype, Zoom or any other Video app
Noe open any video calling app like FaceTime, Skype or Zoom and your iPhone’s camera will activate automatically.
If t is not activated you can click on the Control centre of your Mac’s screen and select your iPhone as a camera.
You can also use your iPhone microphone as an input device for voice recording.
Open the Control Center on your Mac, and then click Video Effects to switch between different modes. There are 4 effects to choose from: Portrait, Centre Stage, Studio Light and Desk View. Each mode features a different effect, so when you try them out, it’s fun to see which one you like best!
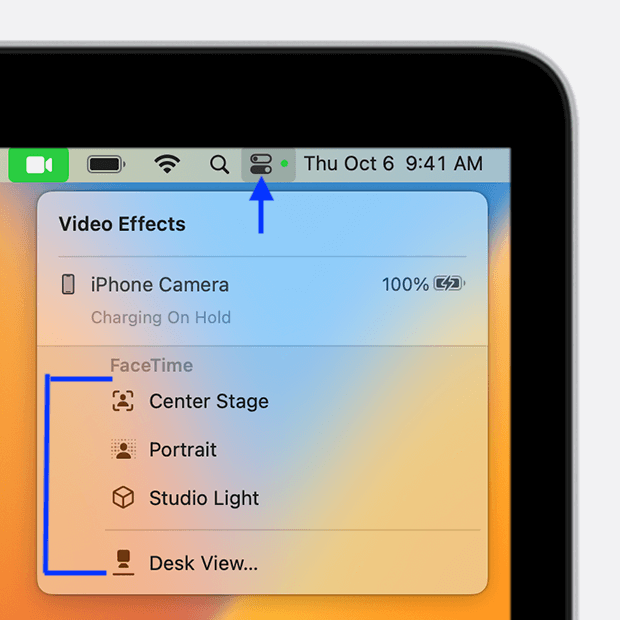
3 Turn on Desk View
Open the Control Center on your Mac and select Desk view from the list.
4 Turn on Center Stage and studio light
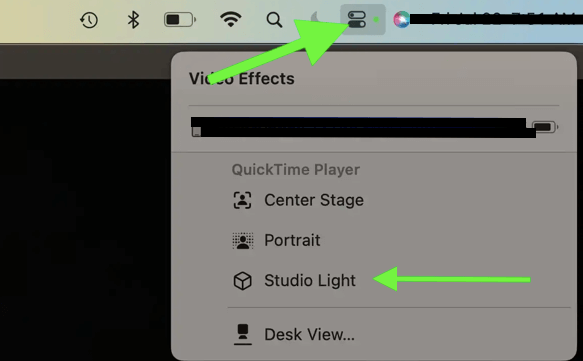
Open the Control Center on your Mac and select centre stage video effect from the list.
If you’re using Continuity Camera with an iPhone 11 or later as a camera, you can use the new Centre Stage feature to help ensure that you and anyone else with you in the frame are always in the shot.
Turn on Centre Stage by Clicking on Control Centre → Centre Stage. Centre Stage is activated for both rear-facing and front-facing cameras of your iPhone 11, iPhone XR, iPhone XS, or iPhone XS Max.
5 How to turn on Portrait mode
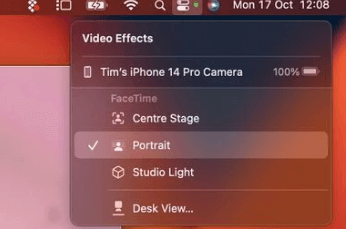
Using a web camera with your Mac is a great way to get video conferencing, but sometimes it can be difficult to get the camera in the right position. Luckily, the Continuity Camera feature on newer iPhones makes it easy to use an iPhone as a webcam for your Mac.
Use the iPhone Portrait to FaceTime with friends and family, or to have video chats in apps like Skype. It uses the camera to create a great background blur, so people will only be able to focus on you, even if you’re in your messy bedroom.
- Best External Hard Drive for Mac, MacBook Pro and Air
- Best Monitor For MacBook Pro | Mac Mini | MacBook Air
- Best Monitor for Mac Mini (M1) in 2021: 4K, Ultra wide
Using iPhone as a webcam works great
Apple’s Continuity Camera is a great feature that works seamlessly between your Mac and your iPhone. With just one click, you can use your iPhone to take a picture or video and send it to your Mac. Additionally, you can use iPhone as a webcam or microphone for FaceTime, iMessage, or Skype. You can even use it with apps like Photo Booth and other photo apps that support the use of webcams as well as apps like GarageBand, which give you access to advanced features like additional filters and effects.
You can connect your iPhone to your Mac using Wi-Fi or a cable. You will need both devices updated to the latest version of iOS and macOS. Once you’ve updated your devices, you’ll be able to activate Continuity Camera by clicking on the camera icon in the menu bar at the top right of your screen.
If you’re using a wireless connection between your devices, you’ll get a notification on your phone asking if you want to share its camera with your Mac. Clicking “Share” will produce another notification on your phone telling you that it’s connecting with your Mac and then allowing you to begin taking pictures or video on the go!
I have been using the Continuity Camera feature with my MacBook for quite some time and it works quite well. It is amazing how seamless the process is.
