Macs are beautiful machines that are known for their fast performance and efficiency. Also, they offer enhanced protection against hackers, and that’s a huge plus. However, if you have been using your Mac for a while now, the chances are that your system has slowed down with time. You can quickly make a few adjustments and fix performance issues to make your Mac efficient again. Know how to speed up your slow Mac by clicking setapp.com.
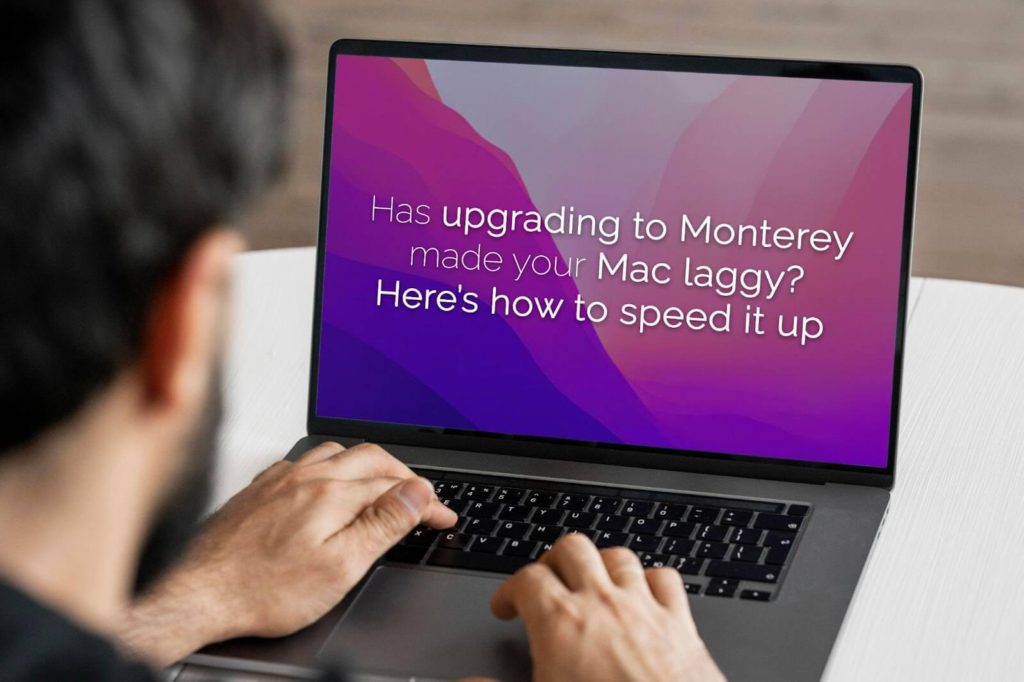
Do you also think your system is running slower on Monterey than the previous macOS version? If so, these are some of the potential fixes to speed up your Mac.
Apart from the general slowing down of Macs with age, there’s a new problem that Mac users are complaining about. The problem is a slow Mac after they have upgraded to the latest macOS Monterey.
1 Have you recently updated to Monterey? Then, wait it out
After updating to Monterey, the best course of action is to keep your system awake and let it sit for a while. The reason behind this is after a significant macOS software update, the system performs several maintenance routines in the background, and it might even reindex the drive for Siri and Spotlight. These behind-the-scenes actions might be the reason why your Mac is running slow after the update.
So, if you let your system stay turned on overnight, the optimization and indexing processes will be complete, and when they are finished, your Mac may perform better.
2 Check if your system is compatible with Monterey
The Monterey has a set of minimum hardware requirements, and while most Macs are equipped with those features, some are not. If your system was released before 2012, it probably doesn’t meet the minimum requirement of Monterey. Therefore, when you install the update, your system will slow down.
Before upgrading, you need to check if your device is among Monterey’s supported devices.
3 Deactivate window transparency and decrease motion
Using visual effects is excellent, making your system appear fancy. But the downside is it makes your system slow and laggy. If you have lots of applications and windows open or if your system has limited system resources, visual effects will hamper the system’s performance.
Therefore, one of the easiest ways to speed up macOS Monterey is to deactivate the Windows Transparency feature and use the Reduce Motion feature.
Click on the Apple menu and open System Preferences. Then, click on the Accessibility tab and select Display settings. You need to check the boxes for Reduce Transparency and Reduce Motion. Then, exit System Preferences and let the effects take place.
➡ macOS Upgrade – Should I Upgrade to Monterey?
Immediately, you’ll notice a visual change in the appearance of your Mac because the sidebars, windows, menu bar and title bars will no longer have a translucent effect. Also, you will notice fewer animations of zooms and zips. Eventually, this will free up the system’s resources and make your Mac faster.
4 Head to the Activity Monitor and close all the power-hungry applications and processes
If your Mac feels sluggish or slow, you need to click the Activity Monitor and check for the processes and programs causing system slowdown.
You need to click on Finder > select Applications > click Utilities > launch the Activity Monitor. Alternatively, you can launch the Activity Monitor by opening Spotlight.
➡ How to block websites on Mac
At the top of the Activity Monitor, you’ll find a column named CPU, and as you click that tab, you will see a list of processes using the CPU. You need to spot the apps and processes using a high CPU level and quit those processes.
Sometimes, this is all you need to do to make your system work faster and efficiently.
5 Disable the items found on auto startup
Your startup items might be another reason macOS Monterey is running slower than usual. These programs and apps automatically start when you switch on your Mac, and they can cause your system to slow down because they are using the background resources.
You can disable the startup items by clicking on the Apple Menu, selecting System Preferences and clicking on Users & Groups. Then, you have to choose your surname and the login items. Click on the lock icon and enter your admin passcode to make changes. After that, press the “-” button to remove any items from the list that you don’t need anymore.
➡ Should i upgrade to big sur?
6 Optimize your Mac’s storage
If macOS Monterey is running slow due to lack of storage space, you can fix the problem by using the Optimize Storage feature. Leverage this feature to automatically save space by removing the watched TV shows or movies from your Mac.
Go to the Apple logo and select About This Mac. Then, select Storage and click on Manage. Select the Optimize option for Optimize Storage and let the process complete automatically.
Summing up
The macOS Monterey might be making your Mac slower than usual for several reasons. But the common ones can be fixed with the remedies mentioned above.
