You see, a Mac computer is considered being one of the best devices for storing, editing and enjoying high-quality multimedia files. It is a fantastic device with lots of capacity and it is equipped with all possible functions needed in order to handle your media files in an effective way. Even more, there are professional video editing software programs which can be downloaded in order to use them directly on your Mac computer.

Transferring files from video cameras to Mac frees up space on your camcorder and also allows you to edit videos on your device with different installed programs. Besides, when you copy videos from a camcorder to your computer, you also ensure their safety. Keep reading to find out about a perfect solution for connecting a camcorder to your Mac and transferring videos to it!
How to Connect a Camera to Mac
The very first thing you need to do before transferring video is to connect your camcorder to your computer/laptop. You also need to check the available ports on your camera and PC and check their compatibility so that you can transfer data smoothly.
Before connecting, you need:
- a camera/camcorder with video to be transferred;
- a computer/laptop;
- connecting cable (the cable is usually supplied with the cameras);
- Firewire or USB port on your Mac.
Steps to Connect a Camera to Mac:
As a rule, the connection is done using the FireWire port. The steps are listed below for your convenience:
- Connect the camcorder to your Mac/PC using a cable.
- After successfully connecting your camera to your computer, it will be detected by your PC/Mac automatically and will show up as a hard drive on your system. A separate window will pop up in the lower right corner.
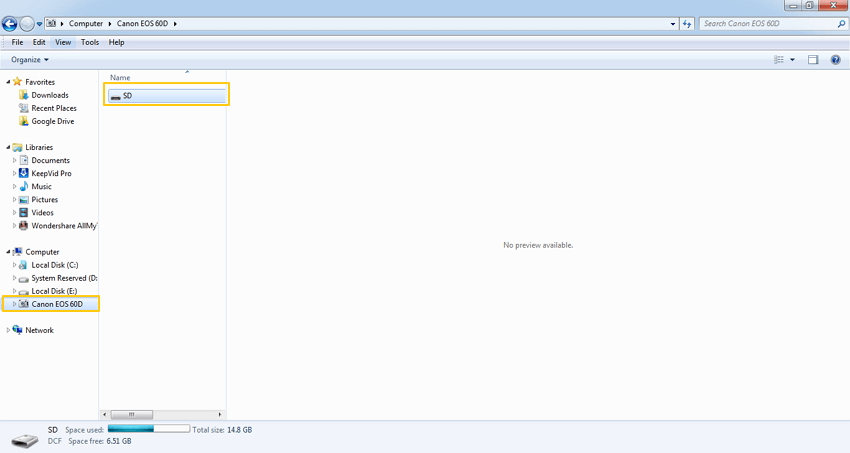
Keep in mind that if your camcorder is not recognized by your computer, you need to download and install the driver for the video capture process from the camcorder to the Mac to start.
How to Transfer Video from Your Camera to Mac or Windows PC
One of the most common and easy ways to copy/paste camera videos to Mac is to do it manually. There are various methods listed below. For instance, you can use an SD adapter. Commonly referred to as a MicroSD card adapter, it looks like a typical SD card with an additional slot for a MicroSD card. These devices can be easily put into any SD media port on a computer or SD card reader. This enables transferring data between two devices – the camera and the PC.

To copy/paste videos from a camera to Mac with an SD adapter, you need to do the following:
- Remove the MicroSD card from your video recorder and insert it into the SD adapter. Then, put the adapter into your PC.
- Open File Explorer on your computer (Press Command + E). The connected SD adapter will appear under the “Computer” tab and will show as a removable disk.
- Click on the SD adapter icon twice. It will show 2 folders – DCIM and MISC.
- Open the DCIM folder. There, you will find all the pictures and videos captured by the camera. Pick the videos you want to transfer and copy/paste them to the desired folder on your Mac. For more convenience, you can just drag and drop the video.
Another easy way to transfer videos from cameras to Mac is through the autoplay feature that appears automatically when you connect your camera to your computer:
- Connect your camera to your Mac with a USB cable.
- Once the camera is connected to and recognized by the PC, a prompt will appear showing the connected camera and several options. Just choose one task from the following list:
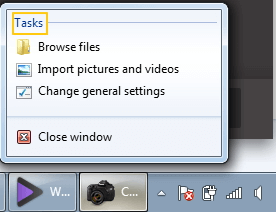
One more way to transfer videos is manual with the assistance of File Explorer:
- Connect your camera to Mac with a cable.
- Open File Explorer (Command key + E). The connected camera will be visible in the “Computer” section. Click the camera icon to open the SD card folder.
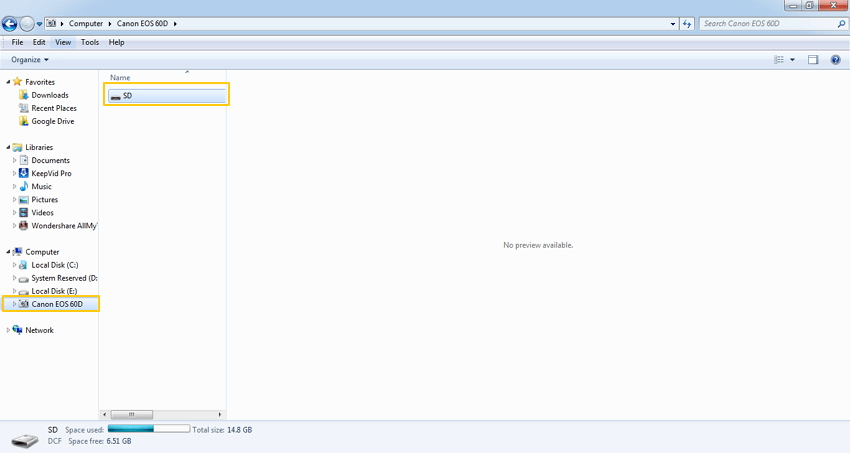
- Open the DCIM folder to find the needed images and videos on your camera.
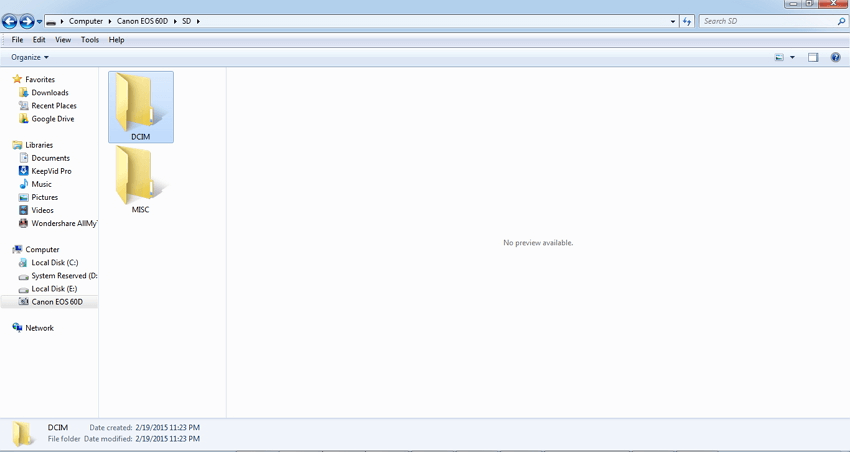
- Select the videos you want and copy/paste them to your computer.
Intelligent Camera Video Conversion on Mac
Another great option to transfer video files from your camera to your Mac is to use a MOV-to-MP4 converter or similar programs. Such software is usually available for both Windows and the Mac system and works elaborately by identifying your camera video and adding it directly to your Mac for video editing, size compression, and other manipulations. Using the software, you can perform many functions, such as changing their format and easily transferring videos to mobile devices.
Tips for Transferring Camera Videos to Mac
With the solutions listed above, transferring video from a camera to Mac will now become much easier. To help you further with the copy/paste procedure and make it even better, some helpful tips are listed below:
- Modern cameras record videos of high quality, and therefore, if you transfer these videos to your computer, they will take up a lot of space on your PC’s hard drive. So, to save space on your computer’s hard drive, you can save your files to an external HDD or record them on DVD.
- Regardless of types of cameras and camcorders, all digital devices use different types of connections. So, it is recommended to check the manual to find out which type of connection is required before transferring video to your PC. Also, look for the available ports on your camera.
- Checking if your computer has the necessary ports to transfer video from the camera is a must-do. Their compatibility with the camera must also be checked before copying video files to a PC.
- Modern DVD camcorders can record video directly to the DVD format, which can be played on both the Blu-ray player and conventional players. If you want to transfer these DVD video recordings to Mac, Movavi and similar programs can help you convert camera videos from DVDs to other formats.
- If you intend to copy/paste camcorder videos from a computer to iOS devices (iPhones and iPads), you can use converting software that can transfer videos without creating format compatibility issues.
