Everyone’s been there. Your Mac is taking longer than usual to open files or it’s getting increasingly sluggish when playing games or opening programs, and you just know that your hard drive has become a bit of a junkyard. It’s time to get rid of the junk and get your computer back to a healthy state.
Macs are known for their sleek, simple design and ease of use. That’s just one reason why Macs are so popular—they’re also extremely powerful and versatile. But even the most powerful machines can slow down over time as you install more programs and files. Over time, this can result in a much less efficient machine. If you’re looking for ways to get your Mac running at its peak again, cleaning up your hard drive can help a lot.
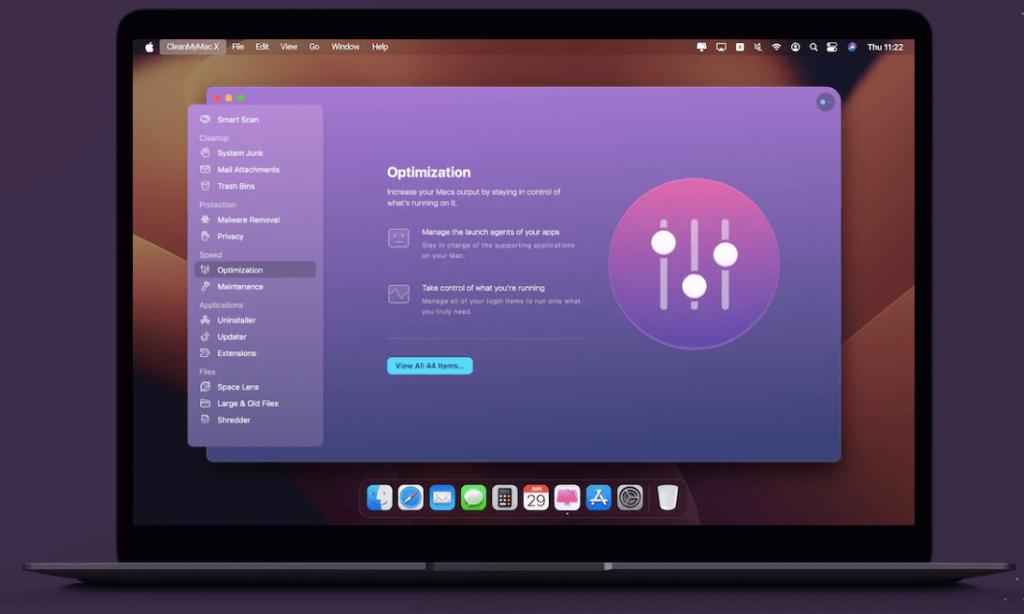
➡ Why is my Mac fan so loud? Fix MacBook fan noise
Many Mac cleaner apps and software are now available on the market to help you do just that. One of the most popular and highly rated ones is CleanMyMac, which offers a lot of great features for cleaning up your Mac. It can clean the trash files, uninstall apps, clear browser history, clean iTunes, Evernote, VLC Media Player and more, with just one click. Besides, this program can defragment the hard drive and manage startup items as well. What’s more, it can free up space by removing unnecessary language packs as well as large files from applications like iWork and Adobe Photoshop. In other words, if you want professional help in improving your Mac’s performance, CleanMyMac is definitely worth a try!
MacCleaner Pro is a great tool for all kinds of maintenance, but it comes with a hefty price tag. It has many features that are worth the cost, such as its anti-theft tools and its constant protection from internet threats. One of the most useful features is its ability to clean your computer from viruses, adware and spyware that can slow down your computer and steal your passwords.
If you’re like me, you get a little nervous when your computer starts slowing down, especially if you use it for work. Even if you only use your Mac to check email, the last thing you want is for the software or your hard drive to get clogged up with unnecessary files or junk. That’s why there are plenty of Mac cleaner apps and software that can help keep your computer running smoothly—you just have to be aware of how each one works.
Some programs promise to clean up all the unnecessary stuff on your system and then load it back up with all sorts of handy extras, like free anti-virus protection and “system boosters” that can speed up your computer in a few simple clicks. On the other hand, some Mac cleaning apps are more straightforward: they offer tools and tips to help you clean out unneeded files yourself. These apps are usually less expensive than the ones that promise to do it all for you, but it’s up to you whether you’re comfortable enough with technology to handle things on your own.
Regardless of which Mac cleaner app or software is right for you, keep in mind that they’re not 100 percent foolproof—there are some things that even the best cleaners can’t completely erase from your system.
These are the best Mac cleaner apps and software right now
Macs are some of the best computers out there, but they can get bogged down with a lot of junk. From adware and viruses to just general clutter, it’s important to keep your Mac running smoothly through regular maintenance.
Here I’ve compiled five of our favorite Mac cleaning tools to help you get your machine back to tip-top shape.
1. MacPaw CleanMyMac X - Overall best Mac Cleaner app
There’s a lot of trash and clutter on your hard drive that you might not even realize is there. This can slow down your computer, cause strange errors, and generally make things run less smoothly. With MacPaw CleanMyMac X you can get rid of all that nonsense with a few quick clicks. I used to have constant issues with my Mac—random programs would stop working seemingly out of nowhere, and I’d have to restart my computer over and over again until it decided it would work again.
In addition to those random annoyances, my computer got really sluggish after just a month or two of use. It would take forever to load up programs, pictures would take forever to upload, and I’d have to add hours onto my work days just waiting for my computer to catch up to my work flow.
I found out that all these problems were related—there was too much stuff on my hard drive. I needed an expert in cleaning things up, so I looked around for the best product on the market but couldn’t find one. That’s when I found MacPaw CleanMyMac X; it was exactly what I was looking for!
What I love about this app is that it can do all the tedious cleanup my Mac needs without me having to do any work at all. And it doesn’t just save me time—it also saves my MacBook from an early death. With CleanMyMac X’s help, I’ve saved my Mac from badware, viruses, and unnecessary files.
Whether you’re a Mac enthusiast or just a casual user, CleanMyMac X is the Mac optimization tool that everyone needs. It replaces dozens of tools and apps for macOS, including:
- A cleaner - Memory optimizer - Disk monitor - Junk remover - File shredder - Duplicate finder
- Cache cleaner - Startup optimizer - Memory optimizer
- Disk cloner - Disk burner
CleanMyMac X’s features are simple to use, but incredibly powerful. It will optimize your Mac in ways you couldn’t have imagined.
The app has made the process of cleaning up my Mac—something that used to take hours—into a 10-minute job that only I can do. Not only is it super quick, but it’s fun too! You get to see how many files you’re removing and what specific ones are being deleted. Plus, it’s always nice to know which apps are mucking up your computer with cache files or outdated software you never use anymore.
It’s simple enough that even tech newbies will be able to use it right away, and advanced enough that even experienced users will learn something new in their quest to make the best use of their computer’s storage space and processing power.
Why you should use MacPaw CleanMyMac X?
When you’re working on your MacBook and suddenly find out that it’s crawling at a snail’s speed and freezing every five minutes, you have to do something about it. You might use a bunch of time saving shortcuts or even clean your Mac manually with some third-party tools. There is one tool that will replace dozens of optimization tools for Mac. It can be anything you tell it to be: a macOS cleaner, a performance monitor, a malware remover, and well, a life saver. It’s CleanMyMac X by MacPaw.
So what can MacPaw CleanMyMac X do?
Clean up your Mac - it will remove all the junk files, clear out the caches and cookies, and keep your computer clean.
Clean up your iTunes - old backups, duplicates, and broken links will leave your music library neat and tidy.
Clean up your iCloud - never again will you have to see “Not Enough Storage” or manage multiple copies of the same file.
Clean up your browser - all those unused extensions and add-ons will be removed from your Safari and Chrome browsers.
➡Best browser for Mac, MacBook Pro / Air
Protect your Mac from malware - regular scans will keep it free from viruses, adware and other threats.
➡ Best antivirus for Mac – MacBook : Free and Paid
Monitor the performance of your Mac - regular updates will show you whether there are issues with critical system components or apps.
➡ How to clean MacBook screen – Pro and Air
2. Parallels Toolbox - Quickly Optimize your Mac
There are many apps that can help you clean your Mac, but if you use Parallels Desktop for Mac, then you already have access to a few of them. The Clean Drive tool scans your drive and then lets you choose what to delete. These Mac cleaning tools include: Clean Drive, Uninstall Apps, Find Duplicates, and Free Memory.
With Clean Drive, simply select the items you wish to remove from your hard drive and click OK. This includes all of the standard files along with system settings that have been left behind from uninstalled programs. The Uninstall Apps tool is just like the one in the Applications folder on your Mac; it allows you to remove applications that you no longer use. Find Duplicates scans your computer to find files that are exact replicas of one another. Free Memory is ideal for when your Mac is running slow; it frees up space by removing unnecessary files that are taking up RAM and could be slowing down performance.
The best part about these Mac cleaning tools is that they’re all located in one place: the Parallels Toolbox icon in the menu bar at the top right corner of your screen next to where all of your other toolbars are located.
If you’ve ever tried to put your Mac through its paces at maximum settings and watched it slow down considerably as a result, you know how essential deleting temporary files can be. This option is often overlooked in other programs because it’s not as flashy as scanning for viruses or removing duplicate files—but it’s still incredibly useful when you need your Mac to run as fast as possible.
The Uninstall Apps tool also helps with this issue by giving you the option to uninstall apps that might be slowing down your machine.
- Best MacBook for college
- Best MacBook for Business
- Best Mac for Programming – Coding and App development
- Best Mac For Graphics Design
- Best MacBook for video editing right now
Clean Drive, the tool for cleaning your hard drive, scans your entire drive and then lets you choose which files to delete—either permanently or to move to the Trash. A big advantage of Clean Drive is that you can select items by type (i.e., documents, media, applications) or by date. It’s straightforward to use and has a large selection of file types to choose from.
The Uninstall Apps tool makes it easy to remove things like various versions of Java and Flash that came bundled with applications but are no longer in use. You’ll need to have the original installation file handy, but once you do, simply select the app you want uninstalled and it will take care of removing leftover files as well as any associated configuration files.
The Find Duplicates tool works with photos only and compares them based on size and other factors specific to images. It creates a list of all duplicates and allows you to either view them side-by-side or merge them into a single file. It’s an easy way to clean up your photo library if it’s filled with multiple copies of the same photo.
So what can Parallels Toolbox do?
Parallels Toolbox is a collection of powerful tools that make your life easier and more productive on Windows. It’s a combination of productivity, security and performance tools that optimize everyday computing. With just one click, you can:
- Save Space on your Hard Drive - Delete useless files with a few clicks and clean your computer from unnecessary clutter.
- Create High-Quality Content - Get rid of the “blurry photo” effect and make your photos look like they were taken by a pro with just one click!
- Quickly Optimize your Computer for a Presentation - It’s easy to forget about optimizing your computer for presentations. This makes sure you’ve done everything to ensure your computer runs at its best during meetings, lectures and keynotes.
- Clipboard History - With Clipboard History, you can save up to 100 clipboard entries in a list that you can access at any time. This makes it easy to copy multiple items without having to run through a series of copy-paste actions. It’s useful for copying items for the same project, or for using the same item in different places—for example, if you need to reuse a file name in an email message as well as in your Microsoft Word document. Just open your history and select the item you need from the list.
- Close Apps- Just one click will close all your open windows at once! No more hunting for that little red “X” on each window—or worse, figuring out how to close just one window without closing all of them.
- CPU temperature: If you’ve ever had to put your computer in the freezer because it was overheating, you’ll love this tool. It will show you the temperature for each core of your processor and give you an idea of what’s causing it to overheat.
- Encrypt Files: If you have private files that you don’t want anyone else to see, this tool makes it simple to encrypt them so they can’t be opened without authorization.
- Energy Saver: Use this feature to create profiles that automatically set your computer to sleep when it hasn’t been used for a certain amount of time, or when battery life is running low.
- Find Duplicates: This is a great way to identify files that you have more than one version of, like if you have multiple copies of a file on your computer and you need to get rid of the extras.
- Free Memory: If you’re running out of memory, or if you’re using up more memory than you’d like, this can help you fix that problem quickly and easily.
3. MacCleaner Pro - Best Pro tool for deep Mac cleanup
Keeping your Mac clean and tidy can help you save storage space, prevent crashes, find misplaced files quickly, and will make using your computer more pleasant. MacCleaner Pro is a bundle of tools designed to help with all of these things.
MacCleaner Pro is designed to remove unnecessary programs you don’t use anymore. It offers tools to find and remove duplicate files and folders and also offers the ability to merge similar folders. It will also safely and completely uninstall apps. It gives you complete control over what gets removed so nothing is done without your approval.
Memory Cleaner helps free up inactive memory so your computer can run faster by minimizing memory leaks caused by background system processes or unresponsive apps. It cleans out unused stuff in the system memory (RAM) so it can be used for other tasks.
Duplicate File Finder Pro is a standalone utility which finds duplicate files on your Mac hard drive. It works quickly scanning large drives, finding duplicate files more accurately than other utilities, including expensive digital forensic software.
MacCleaner Pro has 6 different tools to help you keep your Mac in tip top shape. These tools include:
- MacCleaner Pro (for deleting those extra files, like the ones that get left behind when you download a file, or are leftover when you delete a program)
- App Cleaner & Uninstaller (for finding and uninstalling applications)
- Disk Space Anazlyzer Pro (to see where all that space is being used on your hard drive and what’s taking up the most space)
- Duplicate File Finder Pro (that finds duplicates across your hard drive and other connected drives so you can delete the extra copies)
- Memory Cleaner (to clear inactive RAM so your computer can run faster)
- Funter tool (to find hidden files and folders as well as move them into easily navigable groups)
The MacCleaner Pro interface is very easy to use. It’s divided into two sections: one for standard maintenance and one for cleaning up junk files, which is what most people will be interested in. There are several options in each section, but the most important thing is to get familiar with the “Clean” button.
This will run an analysis of your hard drive and let you know if any issues need to be addressed. If there are problems, just click on them to get more information or to fix them. First of all, don’t be alarmed by how many issues show up when you first scan—a lot of these items can be left alone, and many of them are just remnants from applications that you may no longer use. As you get more used to using the program and change your habits, though, you’ll probably find that this list gets much shorter over time.
The Maintenance section of MacCleaner is useful for keeping your computer running smoothly. It includes a cleaner for caches, logs and temporary files; a disk optimization tool; a privacy tool.
4. App Cleaner & Uninstaller - Remove and clean apps on Mac completely and safely.
Nektony’s App Cleaner & Uninstaller for Mac is a smart, intuitive, and efficient solution for cleaning up your Mac and managing all types of extensions. The program allows you to uninstall apps on Mac without leaving any trace of them in the file system or in the Launchpad. It can also clean up caches, logs, and other files that are left behind after uninstalling apps from the Applications folder.
FEATURES:
- Easy to use interface with one click approach
- Removes applications on Mac without traces in the file system or the Launchpad
- Cleans up caches, logs and other files left behind after uninstalling apps from the Applications folder
- Can uninstall multiple applications at once
It not only quickly removes the traces of applications from your computer but also helps you manage extensions—a new concept for Mac users. The app, is a simple utility with a unique functionality that uses specific features of the Mac operating system to display all the installed apps on your machine and allows you to uninstall them with a single click.
- Best External Hard Drive for Mac, MacBook Pro and Air
- Best Monitor For MacBook Pro | Mac Mini | MacBook Air
- Best Monitor for Mac Mini (M1) in 2021: 4K, Ultra wide
The first time you open the program, it will ask you whether you want to switch to the Expert mode or stay on the Basic one, where all the apps are sorted by type only. If you prefer to use the program without any instructions, choose the Basic mode, but if you want to see all the apps organized on several tabs (Games & Apps; Utilities; Startup; Unused DLLs; etc.), go for the Expert mode.
It uses a scan of your disk to remove all temporary data, logs, caches and other files left behind after an app has been uninstalled.
It’s surprising how many applications leave behind these traces. And it’s not just one or two: I’ve found more than a hundred such traces on my computer after I used App Cleaner & Uninstaller for the first time.
App Cleaner & Uninstaller does its work quickly and without any trouble. You don’t have to click anything—just launch the app and let it run in the background. You can even see the log of all removed files by choosing “Show Log” from the app’s menu.
The app not only helps you remove useless programs from your startup list, but also lets you get rid of unneeded launch agents and system daemons. What is more, it allows you to disable login items, which are programs that run automatically each time you start your computer. This way you can prevent apps from running in the background and slowing down your Mac when you don’t really need them.
5. Daisy Disk - Best Mac Hard drive cleaner app
Daisy Disk is a Mac disk cleaner, a utility that lets you scan and clean your hard drive to free up space and maintain Mac performance. It’s a great way to clean up the clutter, including temporary files, log files, duplicate files, etc. Daisy Disk can also be used to free up space when running low on space on your Mac.
I’m sure that you all have a lot of files and data on your computers. The problem is that the more stuff you have, the slower your computer runs. You can really see this when you are using a slow computer to play games or work on something with a lot of pictures.
It can be very annoying when you are in the middle of an important project, but your computer freezes or restarts because it is overloaded. Daisy Disk can solve this problem for you! Daisy Disk is a program that allows you to remove unneeded files and make everything run faster. It also allows you to find folders that are taking up a lot of space, so you can delete them if needed. It will even back up any files that it deletes so that if anything goes wrong you can retrieve them again!
Daisy Disk’s interface is simple and intuitive. It shows your hard drive on the left, and the main section shows how much space is being taken up by each item on the right. The color-coded sections help you see what’s taking up the most space—for example, blue means it’s a folder, green means it’s an app, yellow means it’s a file and white means that space is currently not being used.
Sharing data between devices can be tricky; Daisy Disk makes it really simple to see what you’re sharing and where it’s located—you can tell if that movie you have on your hard drive has popped up in several different locations around your devices, for example. Daisy Disk can also be used to delete unused applications and empty trash to free up space.
It can’t clean up the files on your desktop or in your trash, but it can find things you’ve stored in hard-to-navigate places like “my documents,” “my pictures,” and text files that you open from the command line.
It’s great for freeing up hard drive space by cleaning out old backups, downloads, archives, and other cruft that’s been piling up. Another way to use DaisyDisk is to review what’s on your computer before you sell or donate it; this is especially useful for Macs with limited storage (like the MacBook Air) because you can find all the large files and remove some of them to make room for new ones.
6. MacBooster - Best Cleaner app to speed up and fine tune your Mac
MacBooster is designed to help you eliminate all the unnecessary files in your hard drive and reclaim wasted space. By removing these files, you can make storage space available for other data or apps.
In addition to freeing up storage space, MacBooster also optimizes your Mac’s overall performance by searching for any unnecessary processes that run in the background. This way, you can enjoy smoother navigation and faster startup times. As one of Apple’s newest products, macOS has plenty of great features that can make your life easier.
However, with each new feature added comes a slew of additional clutter and files that need to be stored somewhere; this is why MacBooster was designed specifically to search your computer for all these various unnecessary files and eliminate them permanently so they don’t weigh down your computer’s performance or take up much-needed space on your hard drive.
The app can help with cleaning up system files and caches, removing duplicate files, managing startup items, and fixing permissions—all the things that have been keeping your computer running smoothly for years. You can even tell it to automatically fix problems as they arise.
Once you install MacBooster and run it for the first time, it will kick off a system scan to identify potential issues that you need to address. At that point, all you have to do is click a few buttons and watch as over 500 MB of junk disappears from your Mac’s hard drive. Once the cleaning process is complete, you’re free to browse through each of the categories in order to see what else needs your attention.
MacBooster also offers a number of tools to optimize your system’s performance. For example, if your hard drive feels slower than usual or if files take too long to open or save, you can use this utility’s “Cleanup” feature to make all your drives run faster and more efficiently.
It has features that cater to nearly every need:
- Improve system performance by cleaning out junk files, removing duplicate and unnecessary items.
- Clean up your browsing history and provide added protection against online threats.
- Keep your valuable data safe by backing it up regularly.
- Find unnecessary files from applications and remove them with one click.
- Protect your privacy by erasing all traces of Internet activity.
- Set up scheduled automatic optimization tasks so you don’t have to worry about maintenance on a daily basis.
Sometimes, your Mac’s memory fills up and it needs to delete some. But it doesn’t know which programs you want to keep open, and which ones you don’t. If you have a program that you use all the time, but aren’t using right now, your Mac can get rid of it temporarily without affecting your work. When you need that program again, it will reload it for you.
MacBooster’s Memory Clean option lets your Mac choose the best times to clean up unused memory for the programs you use most often. It does this by analyzing how active each app is when your Mac isn’t being used for other tasks (when it goes into Sleep Mode). Then, MacBooster assigns a priority level to each program based on when and how often it’s used. More active programs get higher priority levels so they don’t get kicked out of memory as often. Less active programs are given lower priority levels and are more likely to be kicked out of memory space when there isn’t enough left.
7. Cleaner One Pro - Clean, Organise and Optimise your MacBook
The Cleaner One Pro Mac Cleaner is a one-stop solution for cleaning and optimizing your Mac. It offers a smart scan that gives you an in-depth look at the status of your storage drive, as well as diagnostics to check system health of your computer.
As you may know, your Mac has a lot of different ways to store information: documents, photos, videos, music—the list goes on. But over time, this can lead to issues with storage space and performance. That’s where Cleaner One Pro for Mac comes in. This app is a powerful and comprehensive utility that scans your computer so you can easily delete unnecessary files, remove broken applications, remove duplicate items, and more. You can even search for specific categories or file types you want to get rid of.
The useful features in the application include Smart Scan which checks storage space, system health status and unused applications that slows down your Mac running speed. Once you have completed the scan process, you will be able to view the overall summary of your Mac’s health status. The other feature is Cleaner Toolbox which allows users to remove junk files such as photos cache stored by iOS devices in iTunes; find out duplicate files and remove them; delete unwanted applications installed on your computer; remove unneeded language packs; clear Safari web history; erase Safari cookies and auto-fill data; remove Mail database records; uninstall iTunes Helper Apps etc.
Cleaner One Pro Toolbar keeps an eye on your CPU Usage and Network Usage in real time, so you can tell what’s eating up your system resources. It also scans your hard drive for Junk Files, including temporary files, caches, logs and many other types of files you don’t need.
8. MacKeeper - The ultimate Cleaner toolkit for Mac
Do you want to keep your Mac in tip-top shape, but don’t want to spend a fortune on maintenance? The MacKeeper software will help you take care of your computer.
MacKeeper is a powerful suite of tools that will help you maintain and optimize your computer. It includes antivirus and anti-malware scanning; disk optimization to free up disk space; disk cleanup to remove junk files and safely delete unnecessary files; file shredding to permanently delete files so they are irretrievable; an application uninstaller; a process killer to stop unresponsive or misbehaving programs; and much more.
None of this requires any technical knowledge—MacKeeper does all the work for you, so all you have to do is sit back and enjoy the results! Plus, it’s affordable: just $66 per year for a license, which covers up to 1 Mac computers.
By choosing MacKeeper Security Suite for your computer(s), you can avoid all the problems that come along with traditional security software options. This all-in-one package includes a safe browsing experience with no ads or trackers so that you can browse the web without being tracked and hacked. And with the firewall we’ve included in MacKeeper Security Suite, your computer will always be protected against hackers and other malicious users trying to access your data.
MacKeeper Security Suite works on all current versions of macOS as well as any future versions released in the future.
9. CCleaner - Best free scanner and cleaner for Mac
CCleaner is a free/paid, easy-to-use tool that can improve your computer’s performance and help you clean up your online footprints. It’s a great utility, but it’s not the only one out there. Read on for the pros and cons of CCleaner for Mac, as well as alternatives to consider.
- CCleaner does a great job of finding junk files and letting you decide what to do with them.
- It has an intuitive interface, which makes it easy to find exactly what you’re looking for.
- There are advanced options if you want to dig deeper and clean up more than basic users might need.
CCleaner isn’t just cleaner software—it can help you build better habits that will keep your computer running smoothly in the long run. It gives you information about how much storage space is being taken up by temporary files, how many duplicate files you have on your computer, how long it’s been since you last backed up your data, and more. This can be useful while also giving you the tools to fix some issues on your own before they become problems.
You can set CCleaner to automatically clean up at regular intervals so that it’s always running in the background, keeping things neat and clean on your MacBook.
It provides information about how much space will be freed up once you clean your system and it also allows you to schedule automatic cleanup on selected intervals. The program automatically cleans your browser history, cache, cookies and other data associated with your web browsers; any temporary files left over from applications such as iPhoto or iTunes; log files from applications such as Skype or Mac OS itself; and numerous other places where unnecessary data can accumulate.
CCleaner also allows you to uninstall any applications that come with your Mac and their associated components, including things like system preferences and help files. This is similar to the Uninstaller feature included in macOS itself.
CCleaner has a “Recycle Bin” tab that will show you all of the files you’ve deleted but haven’t emptied from the Trash yet.
10. MacCleanse
MacCleanse is a program that helps you remove unused files from your Mac. It accomplishes this by tracking the files you access and looking for ones that haven’t been used in a while. After it finds these items, it asks if you’d like to delete them. You can also use the “Smart Delete” option, which examines the item and erases it if it thinks the file is unnecessary.
If you’re worried about deleting important files or don’t trust the app to get rid of all the right things, there are other cleaning options that won’t erase files automatically. However, you should still be able to find plenty of useless junk with these features as well as with Smart Delete.
11. EaseUS CleanGenius - Clean and repair your macOS
EaseUS CleanGenius is a freemium Mac app that works like a one-stop shop for all of the maintenance and cleaning tasks that you need to perform on your computer.
A one-stop shop: EaseUS CleanGenius scans and cleans your system, clears up space, optimizes your startup items and more. The scanning feature is especially useful: as it runs, you can see what exact applications and software items have been found and deleted by the app, including their respective sizes. EaseUS CleanGenius also includes a Startup Manager which allows you to choose what items will load when you boot up your computer—a huge time saver!
EaseUS CleanGenius also includes a powerful disk analyzer which can find big files and folders on your system such as photos, music, documents, archives and more—even ones that you may no longer need. This is especially helpful if you’re planning on freeing up some space before an upcoming trip or installing important software.
Other features include automatic updates of the program so that you can stay up to date with all of its features, the ability to fix missing or damaged files in case of a system crash or other issues, cleaning for Windows 10 compatibility and more!
What’s your favorite cleaning tool for Mac?
Even if you’re a walk-the-straight-and-narrow kind of person, chances are you have a few dirty little secrets on your computer, and the more secretive you are about them, the more likely it is that they will cause problems. If there’s one thing that can ruin your day, it’s when something goes wrong with your computer—maybe it doesn’t start up as fast as usual or it runs really slowly. The whole point of using a computer is to be productive and efficient and if something goes wrong with it, then suddenly everything becomes harder instead of easier.
The number one question I get asked on a daily basis is what is the best tool to keep your Mac in tip-top shape. There are a ton of cleaning tools out there, but I have my favorites. CleanMyMac X and MacCleaner Pro are my go-to tools for keeping my Mac clean.
I have been using CleanMyMac X for sometime and it has been an invaluable asset. It goes through all of your files and digests them into categories that you can then pick and choose from. You can choose from Mail Downloads, Movies, Music, Photos, Mail Attachments and many more. Once you have decided what you want to clean up you can then decide what you want to clean it up with. CleanMyMac X gives you the ability to choose from Cleaning Apps (CCleaner) or deleting files. Once you have made your choices it will then delete those files or apps! You can also schedule the cleaning process so that it runs at a certain time everyday.
Should I use a cleaning app for Mac?
I’ve been using a Mac for years, and I’ve never had any major issues with it. But after hearing all the hoopla around cleaning apps, I wondered if it was really necessary to get one. In the end, I decided to go ahead and give one a try to see how they work, and I’m glad that I did. There’s nothing wrong with having a clean computer.
A cleaning app takes care of those little things you might not have time for—or even think about—on a day-to-day basis. For example, there are many apps that will empty your trash for you and leave you with a fresh hard drive every time you restart your computer. Other apps can take care of the most basic tasks of keeping your home screen organized and free of unnecessary icons and files.
The best part is that these apps work when you’re away from your computer. They run on their own, so you don’t have to do anything extra to keep them running—just install one and then let it do its thing while you get back to whatever you were doing before this new task popped up in front of your face.
Should I clean my MacBook Hard drive?
There are plenty of reasons why you might think you’d want to clean your hard drive. Maybe you’re thinking about upgrading to a new Mac and don’t want to lose data, or maybe your laptop has become sluggish and you’d like to get some speed back by getting rid of clutter. Or maybe you’re just bored with your computer and want to reinstall the operating system. But before you pull the trigger on any big cleaning project, it’s worth considering whether it’s really necessary—and if it is, whether there are better options than using a program that will overwrite all the data on your hard drive.
In most cases, the answer is yes. It’s important to keep your MacBook hard drive clean because data can be easily lost if it’s not properly stored. In fact, anyone with a computer should regularly run computer maintenance software so that they can ensure their machines are functioning properly.
Another reason why cleaning your MacBook hard drive is important is because of the Internet. When you use the Internet, there are many websites that store cookies on your computer and these cookies will slow down its performance if they’re not cleaned out from time to time. Many people store music, photos and other important files on their MacBooks and the more files you have saved on your hard drive, the slower it will run.
What are junk files?
Junk files are also frequently referred to as temporary or cache files in tech language. They’re not necessarily “junk” in the sense that they’re useless, but they can be kind of like trash: they can pile up and fill up space that could be put toward something more useful. Junk files are files that Mac OS creates when you use your computer for things like downloading, installing apps, watching videos on YouTube, etc., but don’t necessarily need to keep around after you’ve completed those tasks. These files usually appear with words like ‘temp,’ ‘crash log,’ or ‘cf.’
What are the Benefits of cleaning Mac junk files?
Cleaning up your Mac’s junk files is good for a lot of reasons, but mainly it’s helpful because it can help fix issues that occur with your computer’s performance. How do you know if you have junk files? One way is to look in your Activity Monitor.
There are two types of processes: apps and background processes. Apps are normally running in the foreground (the screensaver or playing a video) and you can quit them by clicking on the little red circle next to their names. Background processes are the ones that happen in the background and you generally don’t know about unless something goes wrong.
The kind of process we’re concerned about are ones that end in .DS_Store, .Trashes, .TemporaryItems, .fseventsd, .Spotlight-V100 or .TemporaryPrefs. These processes can be dangerous to your computer as they clutter up the hard drive and slow down processing speed due to their high volume of writing/reading data back and forth to the hard drive. You can check out this article from Apple if you want more information or want to learn how to clean out these files.
Mac computers are designed to be relatively maintenance-free. They’re built with a solid foundation and over time, almost everything that needs to be updated or repaired has been made easier for people to do themselves.
The one exception is regular maintenance of the system junk files, which gets more difficult over time as the volume of these files grows. System junk files are things like caches and obsolete files that are created and saved while you use your computer.
They’re a normal part of how Macs work but they can consume space on your hard drive and cause problems if they develop issues with data corruption or become infected with malware.
For this reason, it’s important to clean out the system junk files regularly. Doing so can boost your computer’s speed, reduce the strain on its memory, and prevent some problems from happening in the first place—and it’s an easy process that you can do yourself!
