Chrome is still the most popular browser, and for good reason. With its near-instant page loads, great syncing between different devices, and a seemingly endless supply of extensions to make your life easier, it’s tough to beat.
But even though we’re all in love with Chrome, there are a few things you can do to speed up your browsing experience even more.
>> Best browser for Mac, MacBook Pro / Air
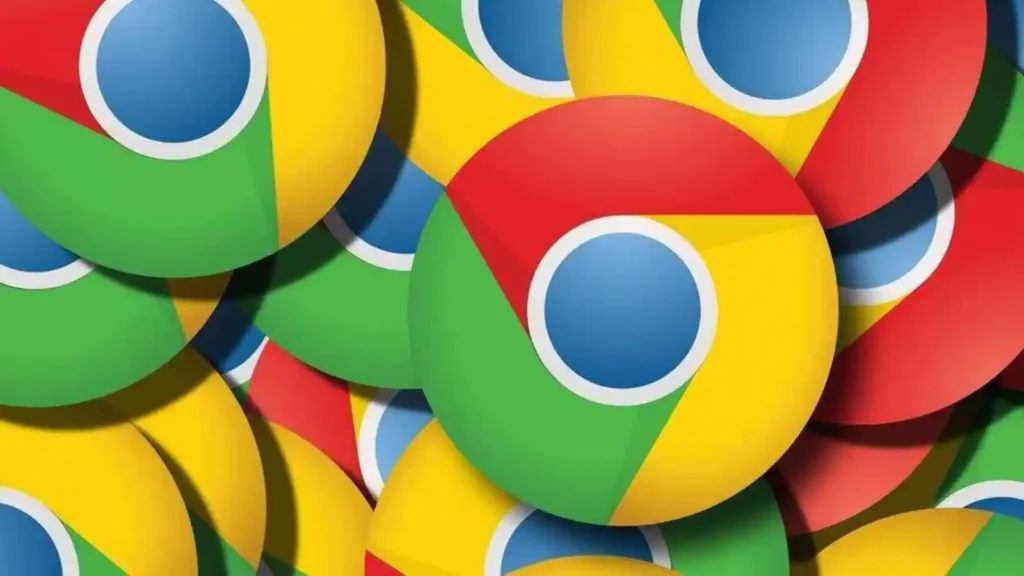
Outline
I. Delete old Chrome browser data
II. Clean up your apps and extensions
III. Delete cookies and cache from the most used websites
IV. Update your OS
V. Disable unnecessary extensions
VI. Step up your tab management smarts
VII. Close unnecessary programs
VIII. Consider a script-blocking extension
First, if you haven’t already done so, download the FasterWeb and Speed-Up Browsing extension. It will automatically disable some of the unnecessary animations on sites that are used for little more than advertising (for example, those annoying carousel ads that seem to be taking over the internet), and will also optimize your browsing experience by loading images only when they enter your field of vision or when you scroll down to see them. This extension isn’t magical—if you still have issues with slow page loads, you may need to look into a software update under “Settings” in your Chrome browser—but it can definitely make a big difference.
>> How to block websites on Mac: Safari, Chrome, FireFox
Second, clear out your history and other stored information often.
Are you tired of your internet being slow?
Want to speed up your browsing experience?
Here are six of our favorite Chrome tweaks—some advanced, some not—that will have you surfing like a pro in no time. Follow the below steps to speed up your Chrome Browser.
1 Check Your Internet Speed
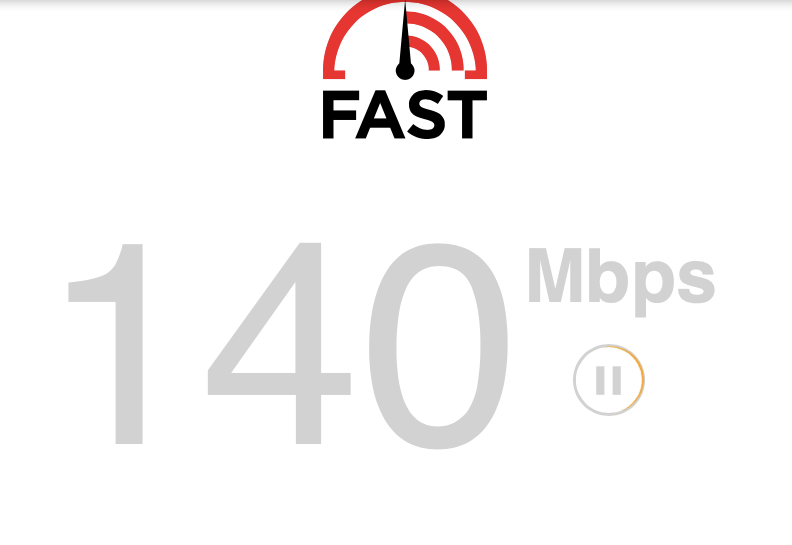
Chrome is a great browser, but it’s not perfect. Sometimes you may find that pages load slowly or that your internet connection seems to be bogged down. Before you blame Chrome, make sure your internet speed is in order by checking your connection.
There are a few websites that can do this for you. Try running a speed test on Speedtest.net. If the problem persists and doesn’t seem to be with your connection, you might want to try using another browser for a while (I hear Firefox is pretty good). If it doesn’t help, chances are there’s something wrong with your Wi-Fi.
2 Temporarily disabling your extensions
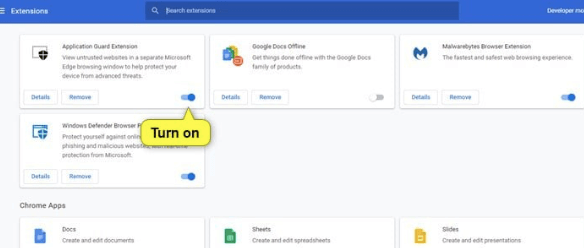
Temporarily disabling your extensions is a quick and easy way to see if they’re slowing down your internet browser.
Open Chrome’s “Settings” menu by clicking the three dots in the upper right-hand corner of the browser window and selecting Settings from the drop-down menu. From the “left menu” settings, click on “Extensions.” This will open a list of all installed extensions, including which ones are active and disabled.
To temporarily disable an extension, just uncheck its box. Once you’ve disabled all of your extensions, go back to Chrome’s settings page and click on “Show advanced settings.” Under Privacy, select “Content settings.” Scroll down to the section titled “Privacy,” and click on “Manage cookies and website data” under the heading “Cookies.” Now that you’ve turned off your cookies (if you had any), restart your browser. Here’s where things get interesting: If your internet speed is fine when it’s just you surfing the web, but slows down when you’re watching videos or running other programs with your browser open at the same time, there may be an extension that is causing this slowdown without your realizing it.
3. Update to the Latest Version of Chrome
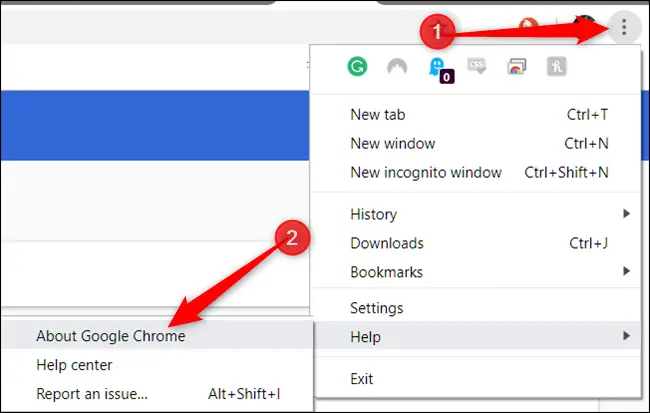
The best way to improve your Chrome experience is to update it and make sure that you have the latest versions of all of your plugins.
>> How to Update Chrome on iPhone | Android | Windows | Mac
To begin with, click the three vertical dots in the upper right corner of the browser window and select Settings. On the left side at the bottom click on About Google Chrome. This will open up another tab with information about your version of Chrome and a button that says Update Google Chrome. Click on this button and then click Check for Updates in the pop-up box. This will download a file to help you check if there are any updates available. The next step is to restart your computer to let the new updates take effect properly.
When Google releases new versions of Chrome, they usually issue patches that address bugs or security flaws that have been discovered since their last release.
4. Remove unwanted apps or extensions
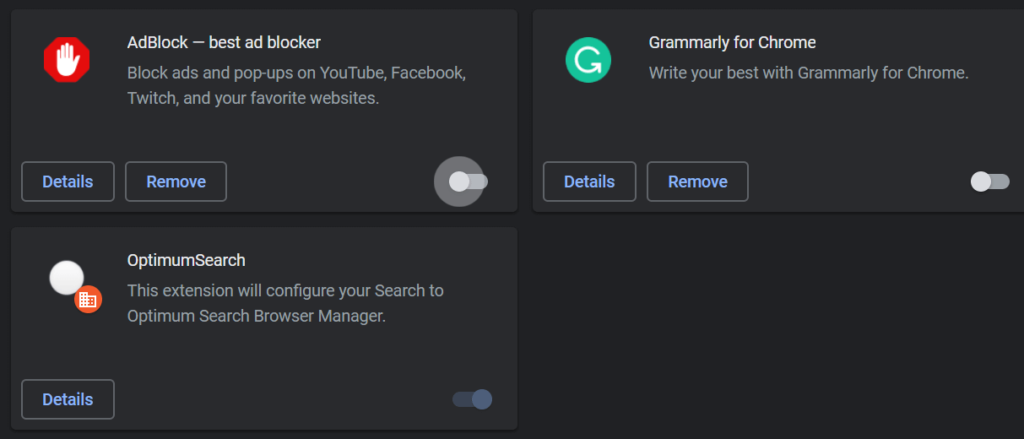
When it comes to your browser, extensions are the most obvious culprits in slowing it down. If you’ve got a lot of them running (and they’re not exactly small, memory-wise), they can really bog down your browser’s performance.
While Google Chrome is probably the fastest browser out there right now, we should still be doing what we can to get the most out of our sessions. If you can adjust those settings or disable features that seem unnecessary, you’ll be speeding up your browsing experience in no time.
By no means are we suggesting that you should uninstall all of the extensions you have installed — but we do believe there is room for improvement in the apps and extensions you currently have. Chrome does a pretty good job at analyzing how many resources each app and extension use when you’re using them, and displays this information in the settings page, under the “Apps” section.
This is a good way to keep track of how much CPU power and RAM each extension demands from Chrome. Some may only use a few megabytes during their operation, but others can get up to nearly 20MB (more than most apps!). If you find that you often have to close down unwanted tabs just so Chrome can keep doing what you want it to do, clearing up your extension list is worth a shot.
Remember, though — some of these apps and extensions are extremely useful, so don’t go deleting anything that’s important to you! But if there are any that don’t get used very often or ones that aren’t as critical as they used to be, feel free to remove them from your browser.
5. Manage your Chrome tabs
Chrome is a powerful browser, but it’s not a miracle worker. The more tabs you have open at once, the slower your computer will respond to your commands. It’s a universal truth: More tabs equals longer wait time. But there are ways to speed up your browser and get back to browsing as fast as you want, even if it seems like you’re already at top speed!
To help you get rid of those extra tabs and make your browsing speed faster, here are some tips on how to do it:
1) Close all your unnecessary tabs when you’re done with them. If you’ve got a bunch of tabs that you only casually read, close them when you’re done reading them for the moment. You can always re-open the tab by clicking on the bookmark in your History or Bookmarks bar.
2) Group similar tabs together. If you have a bunch of related tabs open, group them together so that they’ll all be available to view in one place if need be. To do this, click on one of your tabs (not the blank one to the right of it), then hold down Ctrl + Shift while clicking on other tabs you want to group together (you can even select multiple consecutive tabs by holding down shift and clicking on each tab).
6. Efficient script blocker – Easy on CPU and memory.
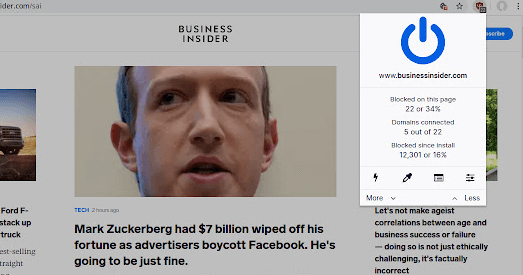
These days, when we surf the Web, most of us just expect pages to load quickly. But what happens when they don’t? What if you’re using your computer at home and then the next day you’re surfing in a coffee shop, or on your phone? Suddenly it feels like your browser is crawling.
You can blame this on all the scripts running in the background. Google Chrome is famous for its speed, but even it can get bogged down with too many extensions and scripts. If you want to find out how much of your system resources are being consumed by your browser and what’s running on each site, use an extension such as ScriptSafe or uBlock.
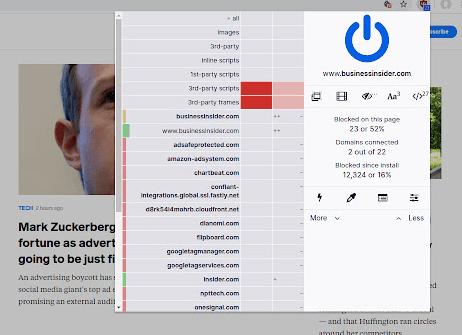
The most popular one is uBlock Origin, which blocks ads and trackers by default. This makes your browsing experience much faster and you can feel it when you load a page. You can test it by opening the same page with and without uBlock Origin enabled.
These will let you temporarily prevent scripts from running on certain sites or disable them altogether. (They won’t work forever—only until you close the tab.) By disabling the scripts, you’ll be able to browse more quickly and efficiently.
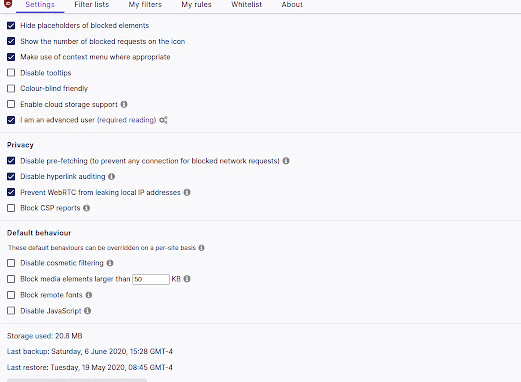
One of the great things about uBlock Origin is that it allows you to make exceptions for certain sites, so you don’t have to worry about accidentally blocking something that really needs to run on every page.
In its settings, you can create a list of domains from which all scripts are allowed, a list of domains from which some are allowed, and a list of domains from which none are allowed (the default is the latter). You can also manually add any sites for which this extension should ignore its own rules. This makes it easy when one site isn’t working properly because of blocked scripts.
7 Preload pages on google chrome
Chrome preloading is a method of speeding up your computer by enabling Chrome to load the pages you visit most often at the beginning of each browsing session. It accomplishes this using a technology called “Service Workers.” Service workers are installed when you install your favorite browser, but they don’t kick in until you visit your first website.
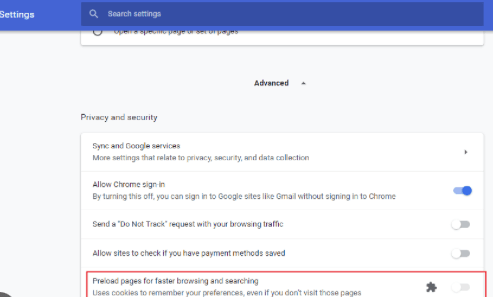
When that happens, Chrome sends instructions to all your open tabs to start working. The rest of the tabs will be loaded in the background while you continue to work. This preloading will make your computer feel faster because you won’t have to wait for all those pages to load before you can do anything else.
8. Reset Chrome to its default
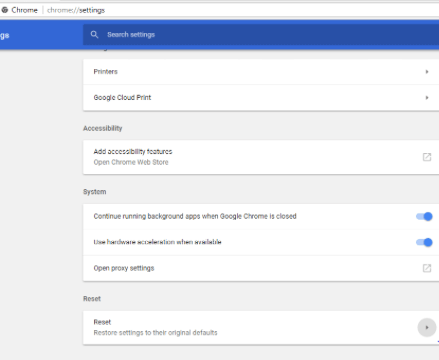
Chrome is a pretty fast browser already, but if you’re looking for ways to increase its speed and fluidity, there are a few things you can do. The first is to reset Chrome to its default settings, which will give it a jump start and make it even faster. To do this:
Ctrl+Shift+R
This will bring up the Reset Settings box, where you can choose what components of your browser you’d like to reset. You can uncheck any of them individually, or just check all of them for a total reset. Make sure that “Delete browsing history” is checked, so that all browsing data (cookies, history, etc.) is erased. After you’ve checked everything you want to be deleted, click on “Reset” at the bottom right-hand corner of the window.
Now your browser will restart with all of its default settings, making it faster than ever before!
Making Chrome faster with the above steps
Chrome can be a bit of an overachiever, but it’s still important to maintain a healthy attitude towards the infamously unoptimized browser. Fortunately, there are plenty of ways to improve its performance. Give the methods above a go – who knows, you might start finding Chrome more worth your time?
Why is my Chrome browser so slow?
If your Chrome browser is slow, it could be because:
1. You have too many tabs open.
2. The page you’re trying to load is taking a long time to load.
3. Your computer is running low on memory or processing power.
We recommend closing all of your open tabs, then opening them again one by one. This will help reduce the amount of memory being used by each tab and allow you to be more efficient with your browsing.
Make sure that you’re running the latest version of Google Chrome and that your computer meets the system requirements to run it smoothly. If you’re running an older version of Chrome, or if your computer isn’t up to snuff, it will be hard for you to get the browser working at peak capacity.
Are Chrome extensions safe?
Chrome extensions are safe most of the time.
It’s true that Chrome extensions can be malicious, but it’s also true that you’re less likely to run into trouble than with other kinds of programs.
Chrome extensions are more limited in what they can do when compared to normal desktop applications. This is because they’re sandboxed, which means that even if an extension has a security flaw, it’s not going to be able to access your personal information or the files on your computer. In fact, the only data that Chrome extensions can access are things like your browsing history, bookmarks and cookies—all very public stuff anyway!
The vast majority of Chrome extensions out there are free and safe to use. So don’t worry too much about downloading one—just make sure you read reviews before installing any new apps!
Does clearing browsing data speed up Chrome?
Clearing your browsing history in Chrome can speed up your browser. This is because when you clear your browsing data, it removes all of the cookies and cached files that slow down your browser. Clearing browsing data is a good way to speed up your computer overall, but it won’t help if you have an old computer or if your internet connection is slow.
