The App Store is full of video editing software for Mac, and deciding which one to buy can feel like a daunting task. The good news: there are lots of great options out there, so picking the right one doesn’t have to take forever.
In this article I’ll cover the most popular video editing software for Mac, as well as give you some valuable tips to help you make your decision.
As someone who records a lot of screencasts, I’m always looking for the best software to edit my videos. Even though iMovie is built-in to your Mac and it’s free, its features are limited.
➡ The Best Free Online Video editor Software
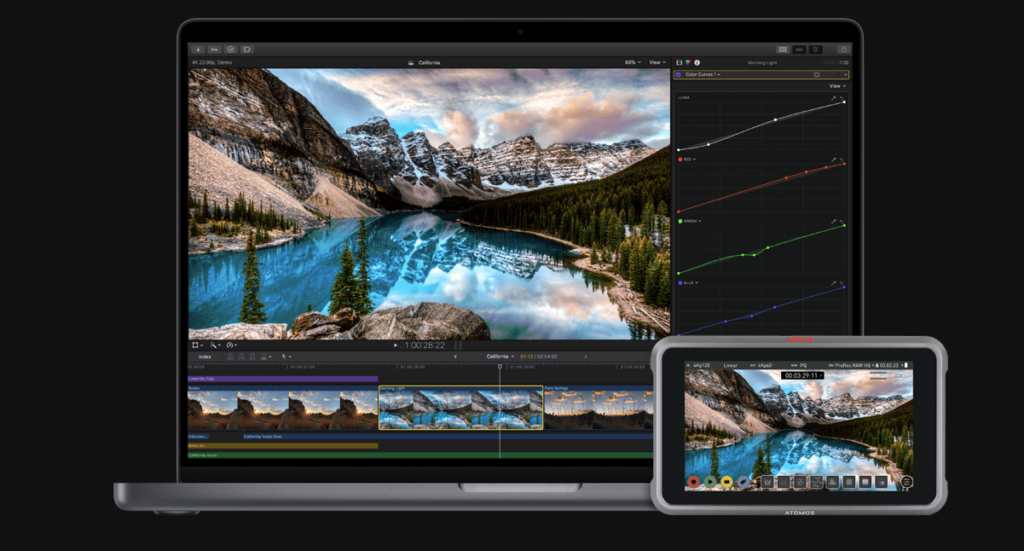
You have a variety of options for video editing for Mac: Final Cut Pro X, Adobe Premiere Pro or Avid Media Composer.
➡ Best MacBook for video editing right now
Final Cut Pro X is the most popular video editing software on the market, but it’s also expensive. You’ll need to pay $299 to use this software.
Adobe Premiere Pro is probably the easiest video editing software to use. It’s a little bit cheaper at $199. It’s also cloud-based which is great if you’re working on a laptop with limited storage space and want to save your videos online.
This is an interesting option because it works across all different operating systems so you can edit on your computer and then export it to something else like YouTube or Vimeo…Avid Media Composer a go-to option for professionals and can be purchased for as low as $50 per month depending on what you need.
➡ Best Photo editing apps for iPhone and iPad
Video editing software has become increasingly popular in recent years. With the capabilities to make your own films, upload them to YouTube and share them with friends on social media, it’s no wonder that more people are flocking to these programs. These apps make it incredibly easy for you to give your videos a polished look. Many of these programs also come with tutorials that make editing a breeze. There are many video editing software options to choose from, but here are eight that are among the best out there:
- Final Cut Pro - This is Apple’s video editing software of choice. It is compatible with Mac and costs $300, but it gives you access to many features of Apple devices and can save videos in high-resolution formats.
- Adobe Premiere Pro CC on Mac - With over a decade of experience in the video editing software world, Adobe Premiere Pro CC is one of the best options for Mac users. The program’s popularity with professionals and high-end amateurs alike makes it a top choice for editing your own videos.
- Adobe Premiere Elements on Mac - There are lots of video editing software available for Mac, but Adobe Premiere Elements is the best choice. It is the easiest video editing software that allows anyone to edit and create videos with professional-quality effects and customizable templates. It also has a wide range of tools to enhance your videos like adding transitions, titles, sound effects, and music. Premiere Elements also has powerful options to help you easily add text to your videos, and even give you the ability to add animated titles and credits.
- Avid Media Composer - This video editing software has a range of features, including color correction tools, audio mixing features and even visual effects that you can use to give your videos an edgy look.
- iMovie - This is another video editing program that is available for free with Mac computers, making it a great option for students or people on a budget who want create their own films but don’t have wads of cash lying around.
- DaVinci Resolve 17 on Mac - DaVinci Resolve 17 is powerful, free-to-use software that provides everything you need to craft your films. It’s also the perfect choice for editing music videos, as well as handling color correction and grading of professional projects.
- Camtasia on Mac - In terms of flexibility, Camtasia wins out by a long shot. It’s easy to use for beginners but also has an advanced mode that can be utilized when more options are needed. In addition to basic video editing features, it offers green screen options, video stabilization, and advanced editing options. It even has its own built-in sound effects library. The software is compatible with Macs of all kinds too; you don’t have to worry about being left behind if you upgrade your computer or switch brands.
- CyberLink PowerDirector 365 - PowerDirector 365 is the perfect video editing software for those who have a Mac, as well as those who have a PC. It offers an excellent user-interface that almost anyone can navigate to find and edit clips, organize them into chapters, use effects and filters to customize their footage, and share it with the world. In addition to being a top-quality product, PowerDirector 365 has great customer service. Users can call or email the company for help with problems or concerns about the program.
The video editing software that’s best for you will depend on what you’re going to use it for and how much you’re planning to spend, but there are a few basic criteria that are good to keep in mind as you shop around. If you’re just looking for something like iMovie or Windows Movie Maker that can handle the basics of motion tracking and adding transitions, your needs will be pretty simple and will likely be met by one of the cheaper options. If you’ll be doing more advanced tasks like color grading or working with a larger volume of footage (or higher quality footage), you might want to look into something with a little more power behind it (or at least a few extra features).
The most important thing, when it comes down to it, is figuring out the kind of work that you’ll be doing with the software. Figure out what you need, and then find a product that offers those features. Consider how much video editing experience you have already—if you already know whether or not you need advanced color correction tools or timeline recording, you can narrow down your options right away.
➡ Best camera app for iPhone and iPad
Another thing to consider is whether or not you want cloud storage options—many programs offer services like Adobe Creative Cloud, which let you store your projects online and access them from anywhere.
These are the 8 best Video editing softwares for Mac right now
You have a video, but you can’t figure out how to make it better. You’re not sure what to do with the footage or how to add music and effects. All you want is to make a decent video, but without the right software, you’re stuck.
Completely understandable. If you want to edit videos on your Mac, there are plenty of options out there. But which ones are really worth it? To tell you the truth, most of them aren’t worth your time. At least not in their free versions. But we’ve gone through the trouble of testing each of these products and found the 9 best Video editing softwares for Mac right now.
1. Final Cut Pro - Best for Professionals on Macs
The best video editing software for Mac is Final Cut Pro. It’s a professional app, but it’s surprisingly easy to use—as long as you’re willing to put in the time to learn it.
Final Cut Pro was designed by Apple specifically for the company’s Mac computers, and it provides everything you need to make a movie.
➡ How to edit photos on Mac: Two Ways
I’ve been editing video for some time now, and I’ve used a number of different programs: iMovie, Adobe Premiere Elements, ScreenFlow. I’ve even tried out the free programs like Windows Movie Maker. Most of them are fine for basic editing jobs, but none of them are great. Which is why I was so excited to try Final Cut Pro for Mac—it’s a powerful program, with many advanced features like 3D text, color correction, and motion tracking.
Though it looks intimidating at first glance (and the learning curve is steep), anyone can get started with Final Cut Pro—there are plenty of tutorials about every feature on YouTube. The real key is just to dive in with an open mind and try things out! Once you have a firm grasp on the basics, it won’t be long before you realize that you’re editing more quickly than ever before. And if you’re a perfectionist like me, you’ll appreciate how easy it is to get things just right.
Final Cut Pro is the industry standard in video editing software, and for good reason: it allows you to edit your videos in a relatively intuitive manner, using familiar drag-and-drop gestures. It also has a robust and powerful set of features, allowing you to do things such as add captions and music to videos (even use copyrighted songs and videos within your own edits), create custom titles, export videos in different formats, and record new soundtracks to go over your previous cuts. Although it can be frustrating and difficult to learn at first, the time spent mastering Final Cut will be worth it when you’re producing high-quality edits of your own footage.
Here are some of the features it has:
Quicker production- Final Cut Pro allows you to quickly produce great videos. This means that you can make your video in only a couple of days or even hours.
This feature is very important because it allows you to get your video out to the public quicker than if you were using another program. You won’t have to wait for months for your video to be produced, for this reason Final Cut Pro is very useful with time.
Intuitive interface- One of the best things about Final Cut Pro is that it has an intuitive interface. This means that it is easy to navigate and understand what everything does. If you are new to video editing then this program will be easy for you to learn and you will be able to start editing faster than with other programs or even no program at all. The interface isn’t too complicated, so if you have already learned other programs, then this one won’t be too hard for you either.
➡ How to Transfer Videos from Camera to Mac
With its crisp interface and intuitive layout, Apple’s Final Cut Pro is the best video editing software for Mac users looking to get started with a professional setup.
The new version of Final Cut Pro (FCPX) is a major upgrade from previous versions, boasting a revamped toolset and user interface, as well as an impressive list of new features. The application has been completely overhauled, with many core functions moved or removed entirely that will require some getting used to for longtime Final Cut users. As a video editor, FCPX does an excellent job of making these changes feel natural and intuitive for users who are used to working digitally, but new users will likely be frustrated by the removal of basic tools that were present in previous versions.
One thing I love about FCPX is how smooth it feels while editing. One big advantage of FCPX over other apps is how easily you can add multiple clips to the timeline and position them into a particular order without having to play around with the scissors tool or other awkward editing techniques. You can easily drag media in from different locations in your library and cut it down however you like without ever feeling like you’re fighting against the software. Another great feature is how easy it is to add transitions between clips.
➡ Pic Stitch – Photo and Video Collage App
It has the power that professionals and semi-professionals need, yet Final Cut Pro is easy to use. What’s more, users can get plenty of extra features by purchasing high quality 3rd party plugins.
For most users, Final Cut Pro is the best option. It’s more powerful, more flexible and easier to use than its competitors—though Premier Pro and Avid are great options if you’re working with a large team or have very specific needs. Final Cut also include wide support for video formats such as ProRes, which makes it a better choice for professionals dealing with slow-moving projects.
After evaluating Apple’s Final Cut Pro X, Adobe Premiere Pro CC, Adobe After Effects CC, Autodesk Smoke 13, and Avid Media Composer 6, we think Final Cut Pro X strikes the best balance between functionality, efficiency and accessibility .
2. Adobe Premiere Pro CC on Mac - Best for Cross-Platform Professionals
Video editing is a huge part of my life. I run a YouTube channel that’s almost entirely videos from our trips. As an outlet for my creativity, it’s a hobby I don’t want to give up anytime soon, but as the channel has grown, it’s become more an actual job than a hobby (with all the responsibilities that come with that). There are some things I can do to make the process easier when we’re out and about—taking smoother video with better audio, using apps like Vlogger Go or Vlog-O-Matic to upload clips automatically, etc.—but my biggest struggle has been editing.
It used to be that you could get away with only having very basic video editing software on your computer (like Windows Movie Maker), but the quality of video online has increased dramatically in recent years. With HD quality cameras popping up everywhere, there is more competition for attention online. Today’s content creators need more powerful editing tools to stand out from the crowd and produce professional-looking content.
I’ve tried many programs over the years, but I always seem to end up going back to Adobe Premiere Pro CC on Mac . It’s one of the most powerful editing suites available, and it has everything I need to make my videos look as good as possible.
It’s a professional-grade video editing program with an arsenal of impressive tools and capabilities, which is why it’s so popular in the industry. One of my favorite things about this software is that it has a clean interface that lets you get down to business without confusing you with unnecessary bells and whistles; for example, if you’ve never edited before, don’t worry - Premiere Pro makes it easy to learn.
➡ InVideo Review : Everything you need to know
You can also skip ahead to the fun stuff right away by importing high quality video files and getting right to work editing them. If you’re new but still want to achieve professional-level results, Premiere Pro offers an interesting feature called “Guided Edit” which gives step-by-step instructions on how to achieve those results.
If you’re already familiar with other video editing programs, you’ll appreciate all of the features that Premiere Pro offers: title creation, adding effects and transitions, audio mixing and more. You can even add external sources like YouTube videos or photos and use them as part of your project.
The software’s interface is intuitive and user-friendly, with tools that are logically placed and easy to access. You can learn the basics of video editing in a short time—if you’re just starting out, you’ll find that most of what you need is right there in the main interface.
UI (user interface) elements are color-coded according to their function, so it’s easy to learn which tool does what. By default, most video clips begin playing when you select them—and if the clip is part of a sequence, it will continue playing through the entire sequence automatically. This is helpful for understanding your footage as a whole when you’re looking for specific parts.
Viewing your clips in context also helps with planning out your edits. For example, if you’re using Premiere Pro CC as part of Adobe Creative Cloud for video, Premiere makes it easy to see exactly how adding a transition or clip effects the entire sequence.
Premiere Pro is a comprehensive tool for managing and modifying high-definition video, with tools for editing audio, adding effects, adjusting color levels and more. It comes with a large library of customizable templates for common styles of editing (such as trailers or music videos), which can save you a lot of time if you’re looking to put something together quickly. Plus, it has an intuitive layout that allows you to easily see the entirety of your project without having to flip back and forth between windows.
The best part is that this software was built with teams in mind. Multiple users can work on the same project simultaneously and they’ll each be able to see what the other is doing. Each user’s changes are immediately reflected on the others’ screens so you can collaborate in real time without any conflicts.
It’s no surprise that Adobe is at the forefront of software design, but we were especially impressed by how well they thought through the needs of teams working together.
Do I need it?
The first thing you’ll want to decide is whether or not you really need video editing software. Just because the term editing is in the name doesn’t mean you should automatically assume it’s right for your needs. If all you’re planning to do is simply import videos and put them in chronological order, one of the more basic programs might be enough—you probably don’t need something as complex as Premiere Pro. If all you’re going to be doing is using it to make YouTube videos or Vines, other programs might be cheaper and more appropriate—you probably don’t need something as feature-rich as Premiere Pro. Really think about what you want to do with your video editing before making a choice.
After reviewing each video software on a Mac and having considered all their pros and cons, we recommend Adobe Premiere Pro CC. Premiere Pro is one of the most powerful multi-track video editing applications currently on the market. It allows for full control over videos as it offers a wide range of tools to tweak them (e.g. color correction, audio mixing, etc.), as well as impressive compatibility with third-party plug-ins powered by Adobe Mercury playback engine. If your videos need more work than the average Joe, then this will be an indispensable tool.
3. Adobe Premiere Elements on Mac - Easiest-to-Use Cross-Platform Video Editor for MacBook
There’s no shortage of video editing software available on Mac, with iMovie and Final Cut Pro being two of the most popular options. However, if you’re looking to make your videos more professional-looking, or you’re looking to create unique video effects that are difficult or impossible to make with iMovie, Premiere Elements is a great solution.
Taking a step up from iMovie in terms of functionality, Premiere Elements enables users to make changes to their videos in a variety of ways: it can help you correct errors in your footage, remove unwanted objects from scenes, create picture-in-picture effects, and even add text captions to your videos. If there’s something you want to do with your footage but can’t figure out how to do it within the program itself, there are plenty of third-party plug-ins that enable you to do just about anything with Premiere Elements.
➡ How to trim, Cut, Crop video in macOS Mojave
It has a wide range of options that let you do anything from simple trimming and cutting to advanced techniques like removing noise and color correction, stabilizing shaky footage, and adding special effects. And it’s all easy to use, too—even if you’re new to video editing and don’t have much experience with other programs, Premiere Elements walks you through every step of the process.
In fact, Premiere Elements’ main interface looks like other video-editing software’s: it has a timeline at the bottom of the screen where you can drag clips into place, an optional preview window that shows what your project will look like before you save it, and a set of sliding tabs for accessing your various options. The timeline also has a few buttons for things like inserting transitions between clips; if you’re not sure what those are, there are guided steps that take you through their properties as well.
The most important features in this program are its auto-correct settings: in addition to several presets for different kinds of shots (which work just about as well as presets in other editing software) Premiere Elements includes some automatic camera corrections that are adjustable.
This program provides users with a wide range of editing and special effects options. It also allows you to export the finished product in a variety of formats, including Quicktime, MPEG-4 and even AVI files. The only downside is that this program does not include any help files or tutorials for new users, so it will take some practice to figure out how to use the program effectively. However, Adobe Premiere Elements also comes with a free 30-day trial period so you can test the program out before purchasing it. Once you try Premiere Elements on your Mac computer, you’ll realize how powerful an editor it really is!
Adobe Premiere Elements on Mac has a streamlined interface and new templates with a range of creative options, as well as tools like slow motion and customizable effects. The app is also relatively affordable compared to the Windows version. All of these features place it at the top of our list, offering features to satisfy both novice and experienced video editors alike without breaking the bank.
4. Avid Media Composer - Entry-level Video editing program for Mac
It’s hard to believe that video editing software for Mac is still such a mystery to many people. Everyone knows what Final Cut Pro (a common PC software) is and how it works, but the Mac equivalent is still shrouded in confusion.
Honestly, this is probably because Final Cut Pro was created by Apple Inc. and Avid (the creator of Media Composer) was not. However, Avid has been creating professional-grade video editing software for decades at this point, and it’s become a staple in any professional studio’s arsenal of software. While it’s true that there are many other programs out there, none have quite the ease of use or powerful features that Media Composer brings to your screen.
What makes Media Composer so great? It all boils down to its interface. You can choose from three different ways of viewing your project: Film view, where you see all the clips laid out in a timeline; Story view, which allows you to see your project laid out as if you were viewing it on a television; and finally Timeline view, which allows you to jump around freely within your project much like you would if you were using iMovie.
Avid Media Composer for Mac has an impressively intuitive interface that helps you get creative and stay organized. You can start with a blank slate or use one of the pre-built templates. Once you open up a project, you can drag and drop your clips onto the timeline to add them to the project. The program also supports multi-cam editing, so if you’ve got multiple cameras or if you’re working with green screen footage, this app makes it easy to lay out all your clips in a smooth linear progression.
It boasts a wide range of features and makes it easy to organize video clips, adjust color levels and integrate special effects. The software comes in versions for both Macs and PCs, and it can be used with multiple monitors for enhanced workflow. It has a built-in audio mixer for adjusting volume levels and mixing music tracks. One of its most unique features is the ability to export projects in a variety of formats, including DVD Studio Pro, QuickTime and MPEG-2.
Once it’s time to edit, tools are conveniently located at the top of the screen so you don’t have to spend a lot of time looking for them. You can cut, copy, paste and rearrange your clips without having to do too much digging around for what you need. As soon as you finish making any changes to your clips, Avid Media Composer for Mac automatically saves all of your work so that in case of an unexpected crash or power outage, you won’t lose any of your edits—or worse, lose an entire scene!
You can use the magnetic timeline to arrange clips in your project, and drag them around to different points on the timeline as needed. Then you can use the trimming tool—either by dragging it along a trimmed line or with keyboard shortcuts—to make adjustments as needed. Once you’ve finished trimming, you can add transitions between clips. Along with standard types like cross fade and dissolve, Avid offers more advanced options like “Ripple,” which is useful if you want to make a certain shot last longer than the transition will allow (like if there’s a second or two of dead air). The ripple transition preserves that extra time by fading out at one end and fading in at the other so that there aren’t any awkward jumps in time.
One of Avid’s many advanced features is called ScriptSync. With this, you can animate text that appears on screen using custom scripts created by combining variables like clip names and frame numbers.
After narrowing down the list to these three products, we found that Avid Media Composer was the best video editing software for Mac in this category. In our opinion this program just offered more bang for your buck than any of the other competitive options. It comes equipped with a healthy number of features you don’t find on the other two programs (and it was technically an honorable mention), and though it costs quite a bit more, it offers some extremely powerful tools that will be useful for professionals seeking to make professional-level video content.
5. iMovie - Most Accessible Apple Video Editor
Apple products have long been known for their ease of use, and iMovie is no exception. It has a clean, uncluttered interface that makes it easy to edit photos, videos, audio clips and everything in between.
iMovie comes with a video camera that can be used to shoot video or take pictures directly from your computer’s webcam, and you can also import existing media from your hard drive, an SD card or DVD. There are more than 200 special effects built right into the software, including animated transitions that let you superimpose one image or video over another, as well as visual filters like “Twisted Film” or “Old TV.”
If you’re a Mac user and you want to edit videos, you have a lot of great software options. iMovie is Apple’s native video editing suite, and while it doesn’t have all the bells and whistles of Final Cut Pro X or Adobe Premiere, it’s a great choice for more casual users who still want the power to do some heavy editing work.
iMovie is part of Apple’s iLife suite, which also includes Garageband for music editing, iTunes for media management, and an app that lets you import your photos from your iPhone or iPad into your computer. The other option for Mac users is Final Cut Pro X, which was released in 2011 after an 8-year hiatus from the original version. It’s very similar to Adobe Premiere in its layout and features, but it’s missing some of the editing tools that Premiere has.
If Mac users want an easier interface than iMovie or Final Cut Pro X, they might be interested in Movavi Video Editor, which has a very simple layout that makes creating videos as easy as dragging and dropping clips into place. If you’re looking for something more robust than iMovie but less complicated than FCPX or Movavi Video Editor, Adobe Premiere Elements can be a great choice.
Once you’ve edited your video clips, it’s time to combine them into a full video. There are a few different ways to edit your video on the Mac, but we’re going to focus on iMovie.
To launch iMovie, click the Launchpad icon in the Dock, then double-click its icon. Once iMovie launches, drag your project file into the Project Library section of the left-hand sidebar or click on “Import” and select your project file from the pop-up menu.
Once you’ve imported your project file, you’ll see three sections of the interface: Events (left side), Projects (middle), and Storyboard (right side). Projects contains all of your imported videos and clips, while Storyboard is where you arrange those clips into a movie.
If iMovie isn’t automatically set to play each video in order based on their event date and time, choose “Automatically” located in the top right corner of the Storyboard window.
Now that you’ve imported all of your videos and arranged them in chronological order within Storyboard, it’s time to add titles and transitions. To add a title slide to any point in your video, simply click on Storyboard, select a clip in your timeline.
iMovie, which comes free with your Mac, is a great video editing tool for those who are just getting started. It is simple and easy to use, and it comes with a variety of templates that can help you create a polished video project in no time.
There are many other options, however, if you are a power user looking for more flexibility in editing or more options in the way you use custom graphics and motion effects. The top pick among professional Mac video editors is Final Cut Pro X. It is an advanced video editor that allows for many customizations and gives you the option to work on long projects over the course of several days or even weeks. Final Cut Pro X also includes tools that let you work with 3D sounds and visual effects as well as give you the option to create your own animated intros and credits using its built-in templates.
It’s been a while since Apple had a serious contender in the video editing game. For years iMovie was pretty much the best you could get on a Mac if you were looking to put together some polished looking videos. It was easy to pick up and just start editing. Now there’s a new challenger to iMovie’s throne, it’s called Pinnacle. With features like green screen chroma key, 360 degree view, and even some basic animated titles, Pinnacle is worth considering if you’re creating video content for YouTube or other social networks like Facebook.
6. DaVinci Resolve 17 on Mac - Best Free Video editor
If you’re a filmmaker, editor, or visual artist of any kind, chances are you have at least heard of DaVinci Resolve. It’s common knowledge that this editing software is a must for professionals and enthusiasts alike. The program has gained in popularity as it has been updated and enhanced with new features and capabilities.
DaVinci Resolve 17 just came out, and it’s already causing quite a stir among the industry. This update is full of features that are going to give Adobe Premiere Pro a run for its money. One of the biggest problems the new version aims to solve is the sheer amount of data that can be output when editing 4K video. With all the latest color grading tools to work with, DaVinci Resolve can now handle 4K source footage much more efficiently and reduce render times significantly.
Resolve 17 is also introducing new tools for audio editing, color grading, media management, and other features that will make this software an even more valuable addition to your toolkit.
I’ve been using DaVinci Resolve to edit and color my videos for a while now, and I’m finally ready to share my thoughts on it. It’s perfect for Mac users, because they made it with all Apple computers in mind, so it works perfectly with every aspect of your system. I use it on a MacBook Pro, so I can’t speak for what it’s like on a PC.
It’s incredibly powerful, and you’ll find that there is no one right way to do things—instead, you’ll have a wide variety of options, so you can pick the approach that fits your project best. If you’re just starting out with film editing and don’t really have a lot of experience with software like this, then you should definitely try this first.
It’s not too overwhelming since the interface is pretty much self-explanatory, and there is plenty of support for tutorials and help files if you need it. On the other hand, if you’re an experienced editor looking to get into the world of color grading, then this is built for you too. Its customizability lets people who are very familiar with the process have full control over their projects from start to finish.
It’s found in every major Hollywood studio and its main selling point is that it can do color correction, audio editing, visual effects, and motion graphics all in one place. That’s great if you’re a big studio with a lot of people on staff to handle each of those things separately, but for 99% of the rest of the world where those are all done by separate people, this is overkill and makes Resolve less user-friendly. The interface is also very complicated and takes time to learn.
Though there are a few different choices in Mac video editing software, my personal favorite is DaVinci Resolve. With an intuitive interface that’s easy to learn and often makes sense on a basic level, Resolve can be a great place for beginners to start out. I’ve been using it for about a year now, and I’ve found it to be especially helpful with color correction, though it works well for most other things you might be looking for in video editing software, too. It’s also free for noncommercial use!
Blackmagic Design has spent nearly a decade refining Resolve, and the latest version is better than ever. It’s a comprehensive solution that does an excellent job of managing projects and handling pretty much any type of workload you can throw at it. It’s also a full-featured editor, offering professional tools for editing, trimming, organizing shots and more. The interface is functional, though not as well-designed as those of some other video editors. Finally, it also comes with color-grading tools that extend its usefulness beyond pure video editing.
7. Camtasia on Mac - Best for Quick Social Videos
When it comes to video editing software, Apple users tend to have less choices than their PC counterparts. Macs come with iMovie pre-installed, but its capabilities are limited and it’s definitely not designed for professional use. Camtasia is the best choice for Mac users who want to edit videos for business, school or personal projects. This video editing software works on both Mac and PC and has a reasonable price tag of $300 for a 3-user license.
Camtasia is available in two versions: an Express version that lacks some of the more advanced features, and a Pro version that has extra capabilities including automated screen recording and support for high-res media. Although each only costs $299, both are well worth the price—the Express version lets you get started right away with little fuss, while the Pro version gives you fine-grained control over your video as you’re making it.
Both versions of Camtasia also have similar pricing structures around upgrades—the software itself is reasonably priced at $299, but once you make your purchase, any new upgrades that come out require an additional fee of $199. This type of model isn’t unusual for software that costs this much, but it’s something to keep in mind if you plan on sticking with Camtasia over several years.
All the basic features you need from a video editing software are included in Camtasia: adding text boxes and images, adding smooth transitions between scenes, cropping, rotating clips, color correction and more. You can also control audio levels, add captions and get rid of background noise.
To make things easier for beginners, Camtasia offers an intuitive interface that allows you to edit your videos without reading through complicated documentation. The program is easy to install and has helpful tutorials available online that explain its basic functions. You can also find plenty of free video tutorials on YouTube if you’re looking for detailed information about how specific functions work in Camtasia.
Who do I recommend Camtasia to? If you’re a digital marketer or startup owner who wants to edit videos for your business but doesn’t want to break the bank, Camtasia is perfect for you.
Camtasia is a product aimed at those who want to get more involved in video creation than a consumer-level program such as iMovie or Windows Movie Maker allows for. Video professionals will find this to be an excellent choice for their software needs, and anyone who wants to get into the field should give it a serious look.
8. CyberLink PowerDirector 365 - Best for Rendering Speed and Format Support
When editing at home, the hundreds of video-editing software options can be overwhelming. This CyberLink product is a powerful editing program that comes in three editions: PowerDirector 365, PowerDirector Ultimate and PowerDirector Ultra.
The top two editions are for Mac and Windows users, while the Ultra edition is intended for more advanced users with more experience using tools in the video-editing realm. Once you’ve decided which edition you’d like to try out, you’ll need to consider your computer’s specifications.
CyberLink publishes a chart on its website showing what computer requirements are needed to run each of the editions; you can use this as a guide when deciding whether or not your computer will run the application smoothly. In addition to your computer’s specifications, you’ll want to think about how much free disk space you have available. The minimum requirement for each edition is that 8GB of free disk space is available, but you’ll likely want more free space if possible. The software does not give an option for where it installs; it simply requires enough space for it to install on its own.
PowerDirector 365 plays nice with both iMovie and Final Cut Pro X, which is good news if you use or plan on switching between these programs. It also works with Adobe Premiere.
It’s got all the features that anyone would need for basic editing, like trimming clips, adding transitions, and adding audio.
It also has more advanced features that let you do things like color correction and green screen removal. The program even comes with templates to help you create projects very quickly.
And it’s easy to use—even if you’ve never used video editing software before, you’ll be able to pick up this program in no time and get started on a project right away.
The best part is that it doesn’t just work on Mac—you can use PowerDirector 365 on Windows and Android devices too (though the program has been specifically optimized for iOS).
When I saw an ad for CyberLink’s new editing software, PowerDirector 365, I was intrigued. It boasted that it could bring my videos to life with Instagram-like effects, and who wouldn’t be tempted by that? The interface is clean and intuitive; all of the tools are organized in a way that makes sense and is easy to learn.
The big plus for me was the amount of customization available: you can add your own color scheme, transition animations, background music—the list goes on. The same goes for power users: if you’re looking for something extremely specific and can’t find it, you can create your own custom presets and apply them across different projects.
When you’re done working on a video project, PowerDirector gives you a variety of options for exporting it. You can save it as high or low quality video or even upload it directly to YouTube or Facebook with just one click. This program has made making videos an easy and enjoyable process, and I’d recommend trying it out if you’re looking for a fun way to spice up your home movies!
As an editor, I use PowerDirector to compile daily videos for the company blog. Recently, I’ve been doing a lot of video editing and I’ve found that the software is great for my purposes. It’s easy to navigate and has all the features you’d want from top-of-the-line editing software. The interface is simple and intuitive, and it also comes with some handy training videos to get me started. With this program, there’s no need for a course or tutorial—it’s as simple as drag-and-drop. In addition, if you frequently need to take screenshots or create GIFs, this program is great for those too. You can take a video and make that a still image or even animate it into an animated GIF!
I used this program when creating our office holiday video and was really happy with its speed and processing time. There was no lag time waiting for it to load, so I could start moving images around right away. It also allows you to preview your video while you’re editing it, which allowed me to check out how much footage I had left in my library before I even finished compiling my first cut of the video!
When you’re looking for the best video editing software, it’s important to not just look at the top brands but to look beyond that. That said, CyberLink PowerDirector 365 has been around for many years and is one of the most trusted names in this market. If you need a piece of software that will handle even the most challenging projects with ease, this is a great option to try out.
