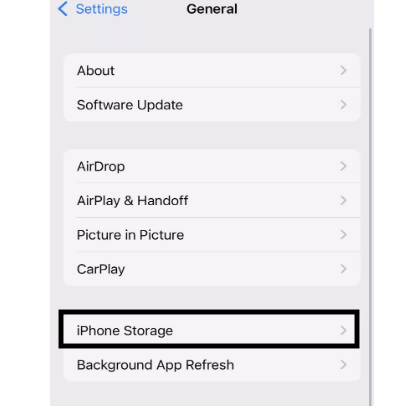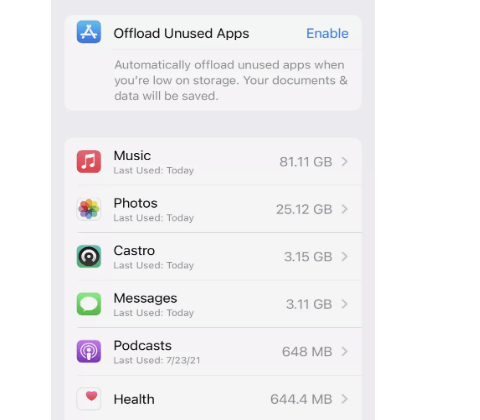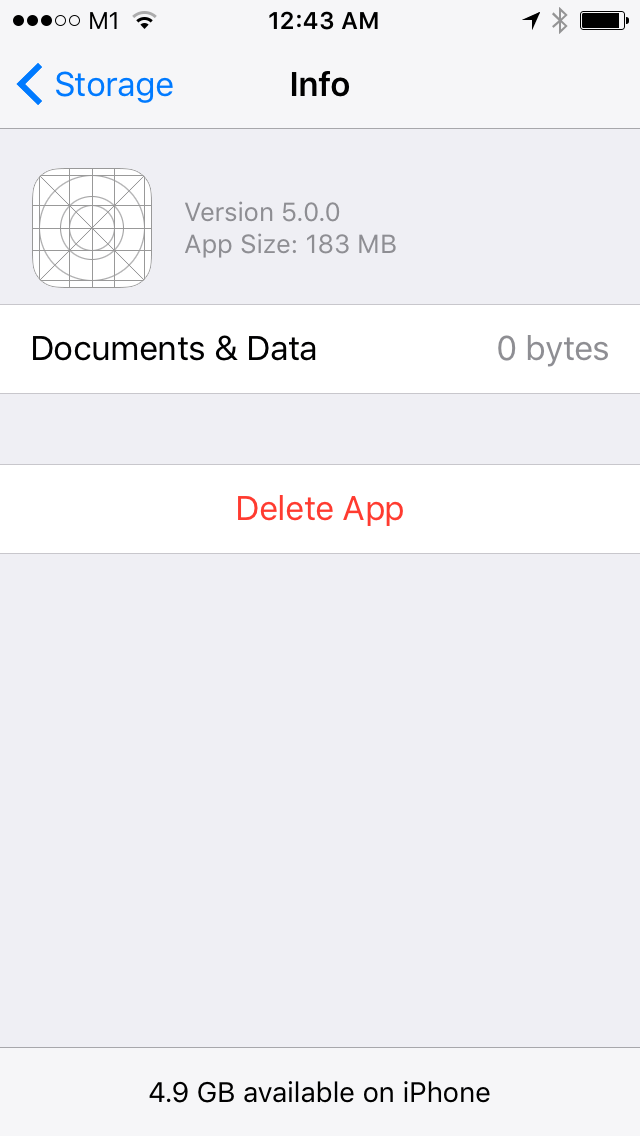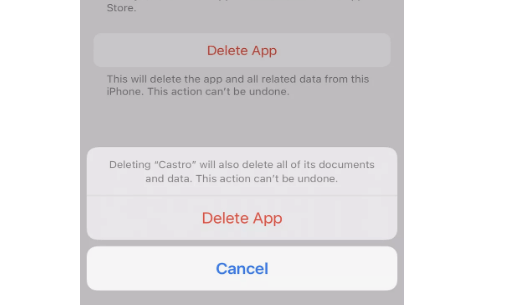How to Delete Apps on iPhone 13 Pro, 13 Pro Max? When you are using your iPhone there are times that you will want to delete some apps. You might want to do this for a variety of reasons. One reason is that you do not find the app useful any longer nor do you find it fun anymore.
It could also be simple boredom with the application. Maybe the app is too complicated for your needs or maybe there are just so many apps you have stored on your device that you have to delete some of them.
➡ How to delete apps on iPhone 11, 12, X
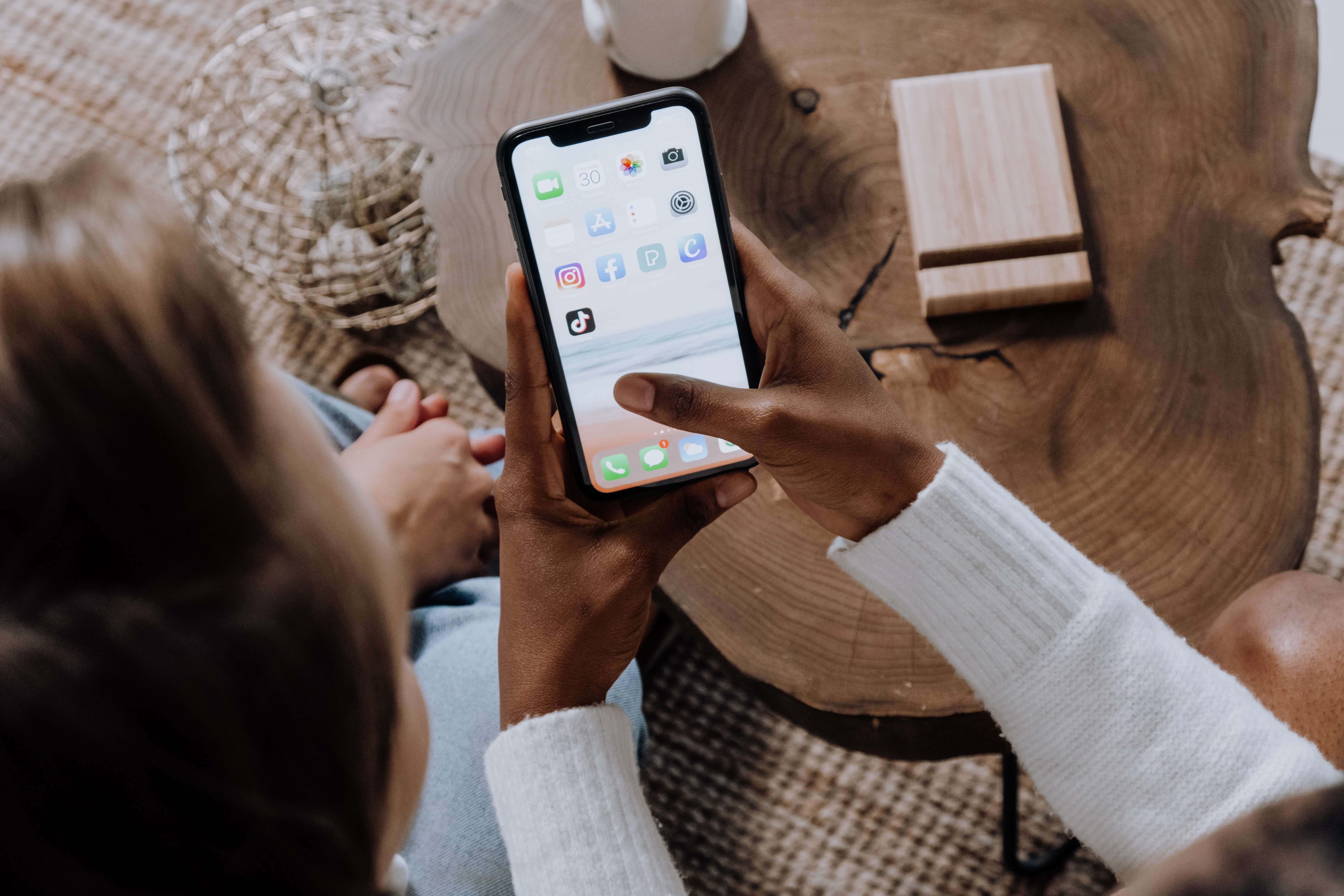
There are many apps in the world, but not all of them are valuable for users. Some of them are valuable when they are launched, but when the developers don’t renew/update them they become useless. It is why sometimes it is better to uninstall apps on your iPhone 13 Pro, 13 Pro Max.
➡ How to Delete Photos From iCloud
Developers are continuously introducing new apps to the App Store, which means Siri will have plenty of options to choose from if you ever want to request something on your iPhone 13 Pro, 13 Pro Max.
➡ How to delete apps on iPhone xr
However, if you’re looking to streamline your iPhone 13 Pro’s home screen, then you’ll quickly realize that there are too many apps that can easily slip your mind if you’re not careful.
In this article, I'll show you how to delete apps on iPhone 13 Pro, 13 Pro Max.
6 Steps to remove and delete Apps From the Home Screen on iPhone
On an iPhone, the only way to delete an app is to delete it from the home screen, or first page of apps. This works for all generations of iPhones up until the iPhone 6s and 6s Plus, where a new feature allows users to 3D Touch icons of apps on the home screen and press a little “x” that will then delete the app from the phone.
- To delete an iPhone app from the home screen, first locate the icon of the app you want to delete. Normally, you will find it among other apps on your home screen.
- Tap and hold the app. Wait until a new menu appears on the screen.
- Now, tap Remove App.
- Tap Delete App.
- The “Delete app” icon is a warning icon. When you tap this icon, your iPhone will request your permission to delete the app from the iPhone. If you confirm that, all data related to the app will be deleted from your iPhone. That’s what this icon is indicating.
- Tap Delete to remove and uninstall the app.
➡ How to delete apps on Mac: Uninstall – Remove apps properly (With data)
Completely Delete Apps on iPhone 13 From Settings with stored data
- Open Settings > General > iPhone Storage.
- Find the app that you want to remove or delete and tap on the app to open the settings
- Tap Delete App.
- A new confirmation window will open at the bottom of the screen.
- Tap Delete App.
Your app will be un-installed and removed from the iOS device.
Why Can’t you Delete Apps on iPhone 13?
If you’re having trouble deleting an app on your iPhone, the first thing to check is whether or not you can delete that particular app at all. You can see how this works by clicking on an app and trying to delete it. If you’re told that you can’t delete the app, then there’s nothing more you can do about it.
➡ How to “control alt delete” on Mac
Pre-installed apps on your iPhone can be annoying, whether it’s games you don’t play or apps you don’t use. You may even want to remove them altogether. Unfortunately, not all of the pre-installed apps can be removed. However, if an app does allow you to delete it, you can remove it much like you would uninstall any app from your iPhone.
If you got this iPhone 13 via your job, school, or the Parental Unit, you may have noticed that there are some apps on your phone that you can’t delete. You may have even tried to gain access to this feature in the settings or by deleting the app while holding the “X” button, but were disappointed when all you got was a message saying you couldn’t do it. This is due to a setting called Content Restrictions , which allows IT admins to block or allow specific websites and apps to be installed or even deleted.