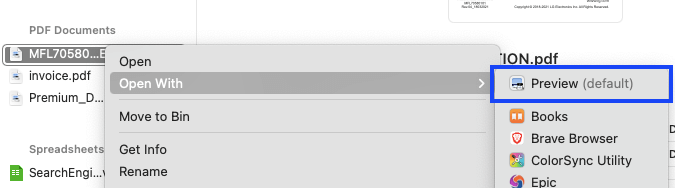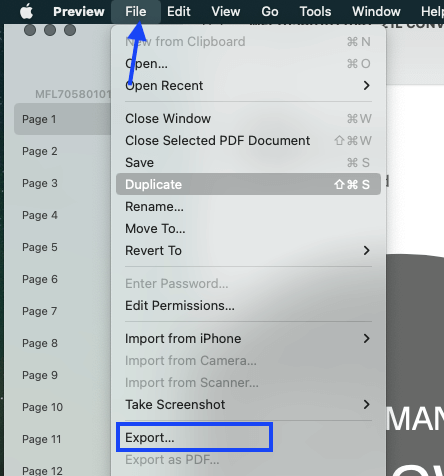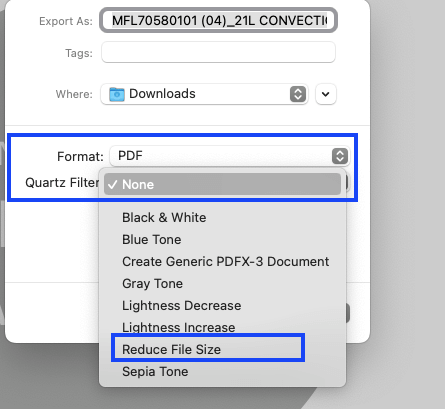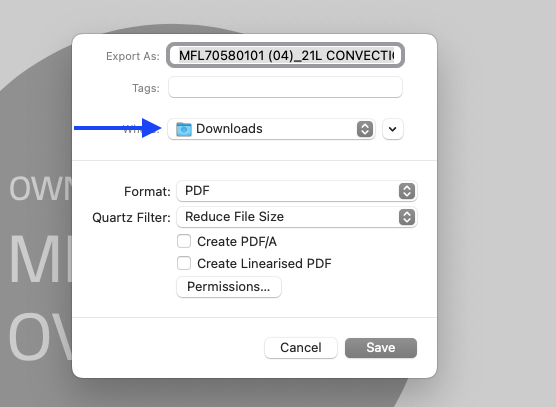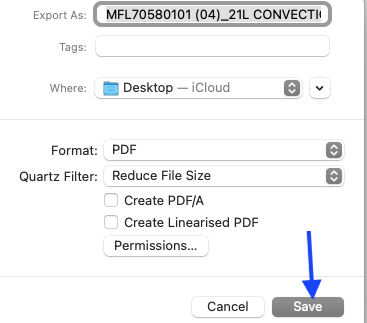PDF is the most popular file format for storing documents, invoices and other forms of digital paperwork. However, it can be cumbersome to send and receive PDF files when space is at a premium or when you simply want to quickly send or receive something.
Fortunately, there are ways to compress PDF files that make them smaller and more compact than their original form. The following are three of the simplest methods for compressing PDF files on a Mac computer.
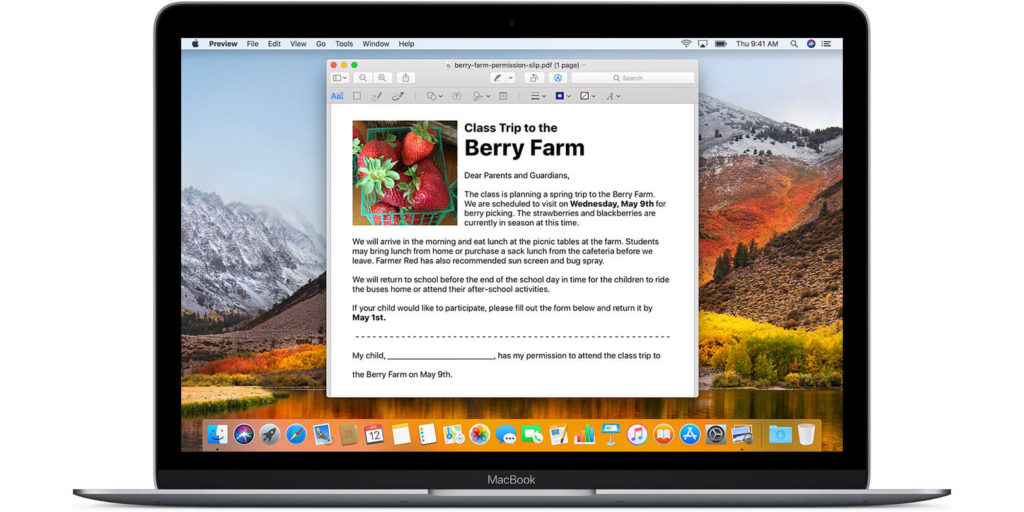
Also read, how you can Convert PDF to Word on iPhone.
Method 1: Use Preview to reduce PDF file size
It’s one thing to send a document along in an email, but it’s another when that document is a huge PDF file. It takes forever to download, and often it can’t be easily printed or edited. You need to compress the file so that it doesn’t take up as much space on your hard drive and weighs less when sent over the Internet. The best tool available for this is built right into Mac OS: Preview.
- Open the PDF you want to compress in the Preview app.
- Click on “File” in the top menu bar and select “Export”.
- In the export window, choose “PDF” as the format.
- Select “Reduce File Size” from the “Quartz Filter” drop-down menu.
- Choose a location to save the compressed file and click “Save”.
- Preview will create a new, compressed version of your PDF that should be smaller in size.
Method 2: Use the built-in zip compression tool
- Right-click on the PDF you want to compress and select “Compress”.
- This will create a new, compressed version of your PDF in the same location as the original file.
Note: The built-in compression tool may not always result in the smallest file size, so you may want to try the Preview app method if you’re not satisfied with the results.
Method 3: Use Third-party apps to compress PDF
- PDF Expert: PDF Expert has been around for more than a decade, and it’s one of the highest-rated apps of its kind on the App Store. It has a simple, straightforward interface that makes it easy to quickly adjust your PDFs without getting caught up in too many unnecessary frills. It includes an OCR feature that allows you to convert text within your PDFs into editable text in Word or Pages documents. It also lets you rearrange pages as well as remove sensitive information from documents before sending them out or sharing them with others. The premium version also lets you combine multiple files into one document, add annotations and signatures, and create bookmarks from links within your PDFs.
- PDFelement: PDFelement is a free app that lets you merge, split and compress PDFs on your computer. The compression is easy to use: just drag a PDF on top of an icon or into the app window and select “Compress.” It’ll automatically open a new window with the compressed file for download or emailing. It’s perfect for sending out smaller versions of documents or compressing files for storage on devices with limited storage space, like smartphones and tablets. It can be used as a standalone app or as part of a suite of apps to edit photos, create ebooks and presentations, convert documents and more—and all for free.
- Adobe Acrobat : Adobe Acrobat Pro has a tool built right into it called “Reduce File Size”. It compresses JPEGs and other images inside your PDF without any loss of quality in the images themselves (make sure you’re using high-quality JPEGs if you do this). Better yet, it can also compress text files without making them unreadable.
- PDF Compressor: PDF Compressor lets you compress files in bulk, and even lets you set the compression level depending on how much quality you want to sacrifice to save space. If you have files that aren’t absolutely critical and would be a relief to throw away if something were to happen to them, you might want to go with the lowest possible compression—but if they contain information that’s very important, use one of the higher settings for added safety.
- I Love PDF
- Small PDF: Smallpdf converts any file into a smaller size without losing quality. It’s best for heavy PDFs (like textbooks or manuals) that are too large to email or send via text messages. The service is completely free as long as you’re converting one file at a time—if you’re looking to convert multiple files simultaneously, they ask for $3 per month. The converted files are saved as images, so they do not maintain the original layout of your document when opened on other computers.
- PDF 2 Go: PDF 2 Go is available for both PC and Mac and it lets you compress PDFs in three ways: shrinking individual pages, reducing the file size through lossless compression, or compressing the whole document into a single page. It also includes an archieving option that lets you keep previous versions of your PDFs.
>> Best free Video editing software for Mac – MacBook and Best Video editing software for Mac.
Preview app is the best for PDF compressing
One of the most common questions I receive from people who are new to Mac is how to compress a PDF file on Mac. PDFs are files that are used for transferring documents back and forth between individuals with different computer systems, mainly because they retain their original formatting so well. However, over time, these documents can become extremely large.
As a result, you often need to compress PDF documents before storing them or sending them to others. While there are several ways you can do this, the easiest way is with Preview, which comes pre-installed on all Macs.